PDF/EPS/AI/XPS/WPG
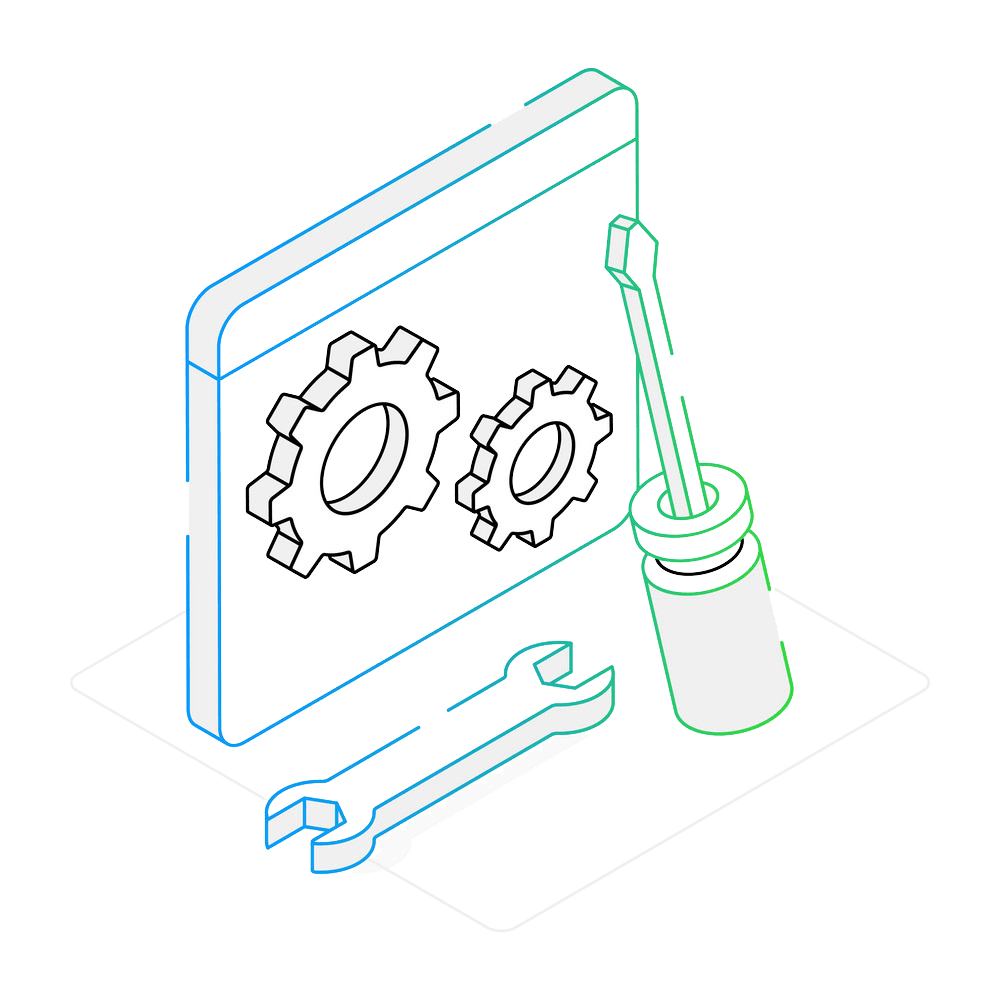
How to Convert Your Vector Files with Advanced Loading Settings?
2. PDF/EPS/PS/AI/XPS/WPG Loading Settings
Click the Menu button and navigate to Loading settings and PDF/EPS/PS/AI/XPS/WPG.
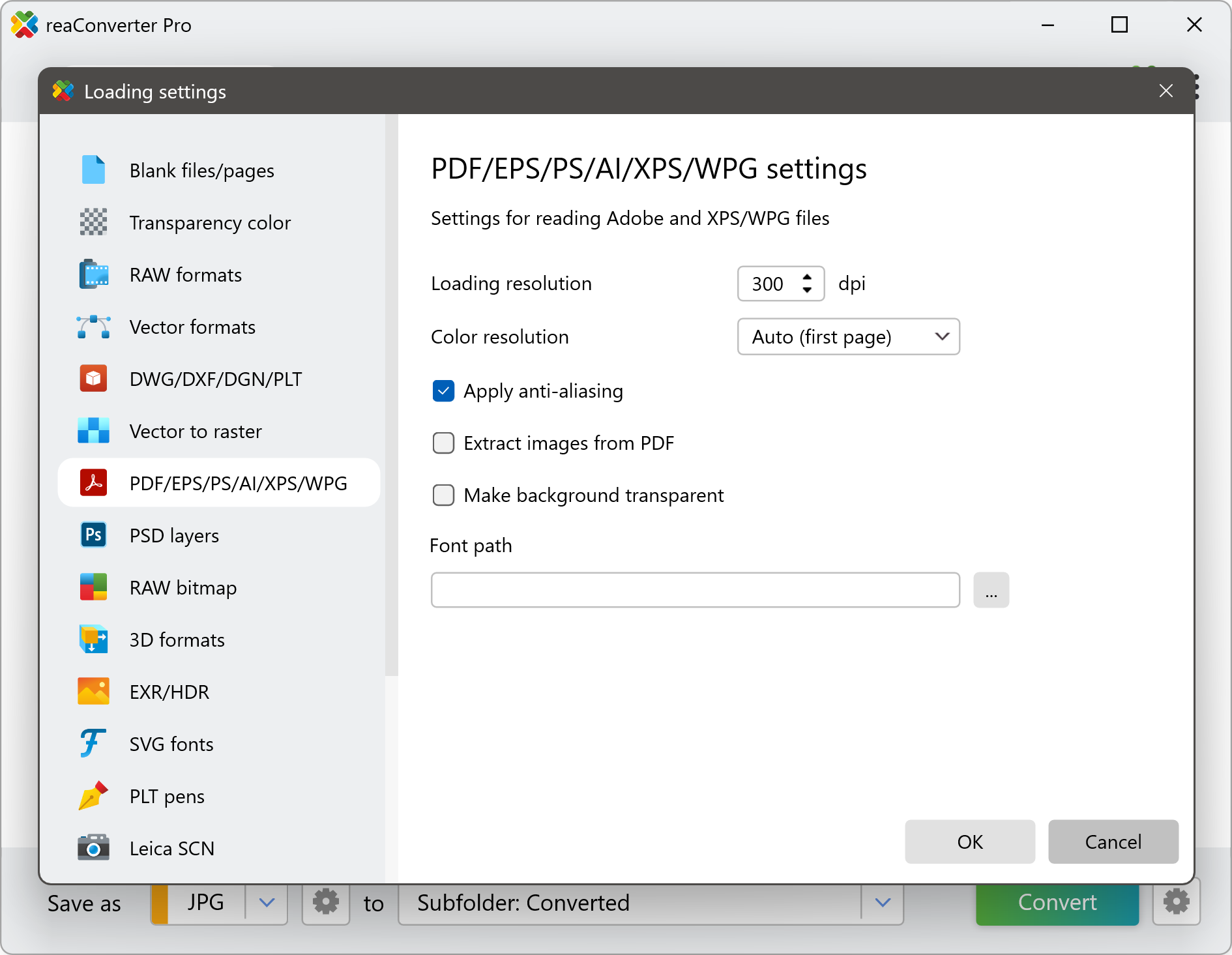
Here, you’ll find several powerful options to fine-tune how your vector files are loaded before conversion:
Loading resolution
Choose the desired resolution for loading vector input files. For screen-only use (such as websites), a 72 dpi setting is recommended to save space and speed up conversion. For printing or high-quality output, consider using 300 dpi or more.
Color resolution
Select how colors are processed during conversion. You can opt for automatic settings or manually select modes like Black-and-white, Grayscale, RGB, or CMYK based on the intended use of your output images.
Apply anti-aliasing
Enable this option to smooth jagged edges and improve the visual quality of the output, especially when working with curved or diagonal lines. This is useful for web graphics, icons, and detailed illustrations.
Extract images from PDF
Use this if your input PDF contains embedded raster images you wish to extract separately from the document structure — ideal for archiving or repurposing graphic assets.
Make background transparent
This option is great when converting files for use on websites or in layered designs. It removes the white or solid-color background, replacing it with transparency.
Font path
If your vector files use specific fonts that aren't installed on your system, specify a font folder path here to ensure accurate rendering. This is especially important for preserving text layout in AI, EPS, or PDF files.
3. Save the Result
Once you've configured your loading preferences, choose a destination folder for the output files. Then select the format you'd like to convert to — reaConverter supports nearly all popular and niche image formats, including JPEG, TIFF, SVG, and more.
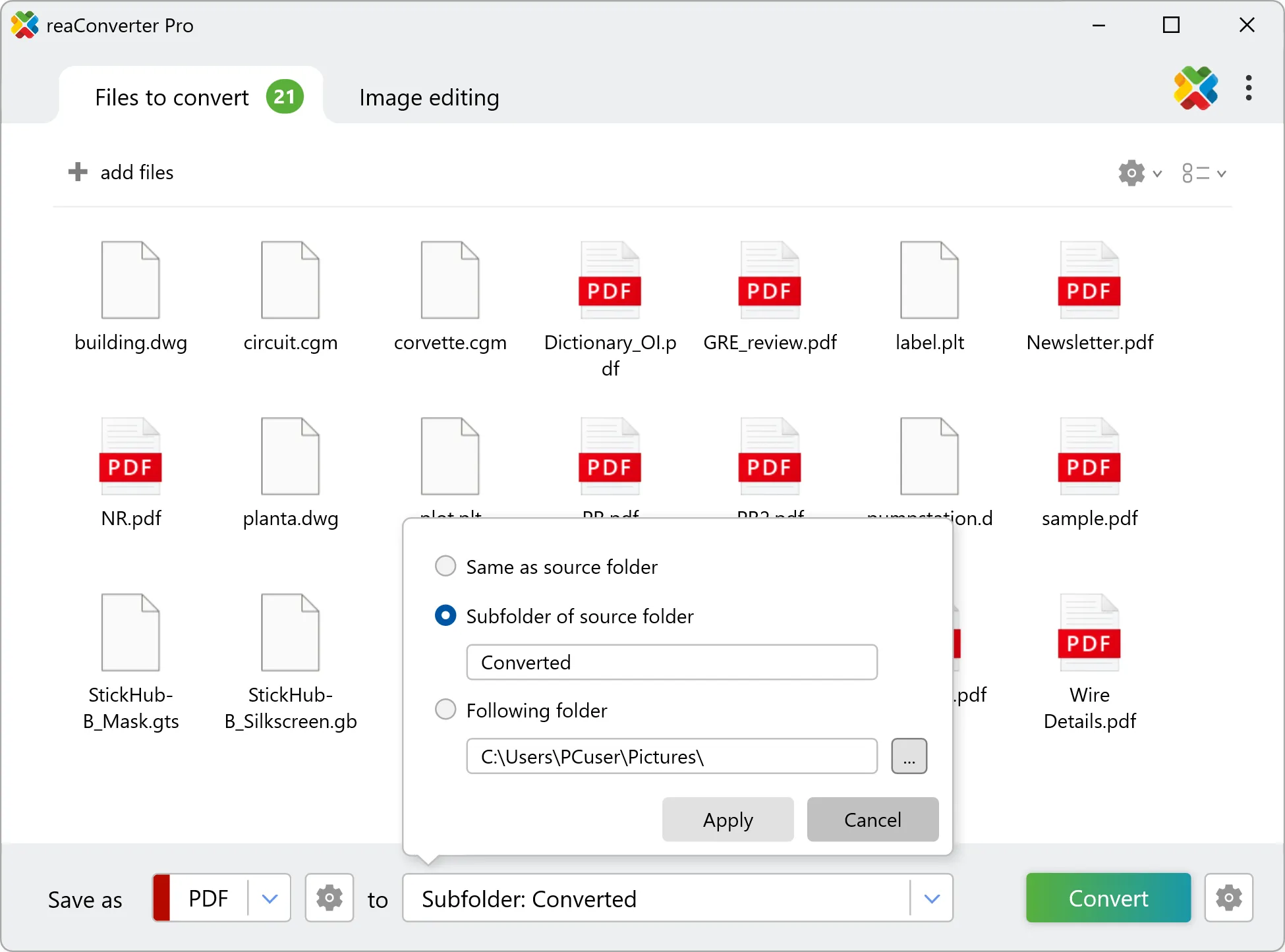
Click Convert, and your files will be processed with the settings you’ve defined — optimized for your workflow and ready to use within seconds.
Converting PDF, EPS, and AI Files on Your PC
The fastest and easiest way to convert vector formats is with reaConverter. The software works entirely offline, keeping your files secure and private throughout the process.
Apply loading settings from command-line
You can convert vector files with command-line interface, either manually or through automated scripts. reaConverter Pro edition provides a command-line tool called cons_rcp.exe. This advanced feature is designed for professional use and is available exclusively in the Pro edition.
PDF to JPG conversion example:
cons_rcp.exe -s "C:\Path_to\input_file.pdf" -o "C:\Path_to\output_file.jpg" -adobe_aa 1 -adobe_res 600
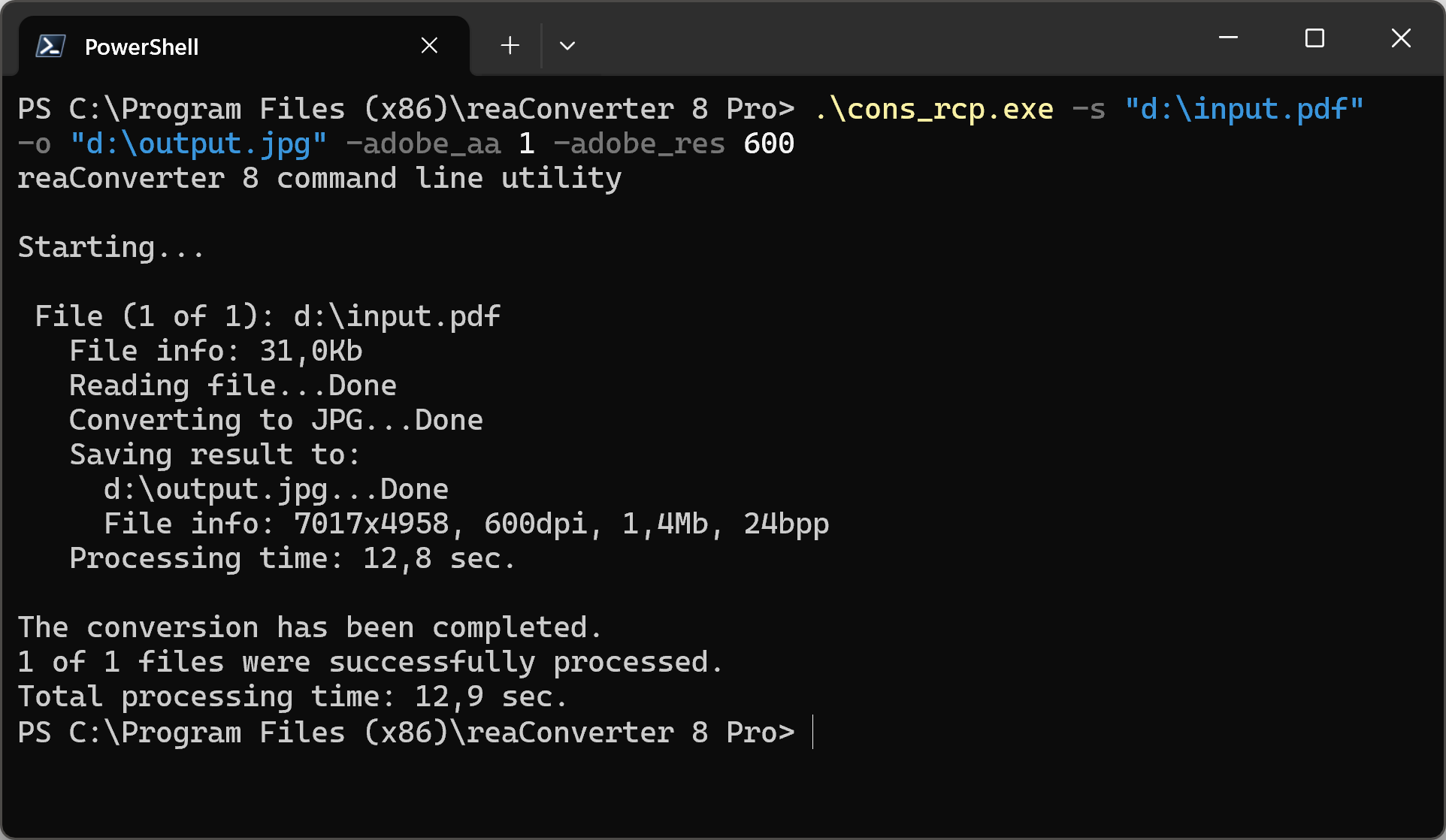
Manual
-adobe_res where value = PDF/AI/PS/EPS/EPI/XPS/WPG loading resolution (from 1 to 1000dpi) -adobe_color_res where value = color resolution used to read PDF/AI/PS/EPS/EPI files (0 - auto (first page); 2 - auto (every page); 1 - black and white; 8 - Grayscale; 24 - RGB; 32 - CMYK) -adobe_aa where value = 1 if you want to apply anti-aliasing while reading PDF/AI/PS/EPS/EPI files and = 0 otherwise -adobe_extract_images where value = 1 if you want to extract images from PDF files and = 0 otherwise -adobe_alpha where value = 1 if you want to make background transparent and = 0 otherwise -adobe_font_path where value = path to font files to read PDF/AI/PS/EPS/EPI
You are welcome to contact our technical support when you have any questions about reaConverter.
Discover more

