Anti-aliasing
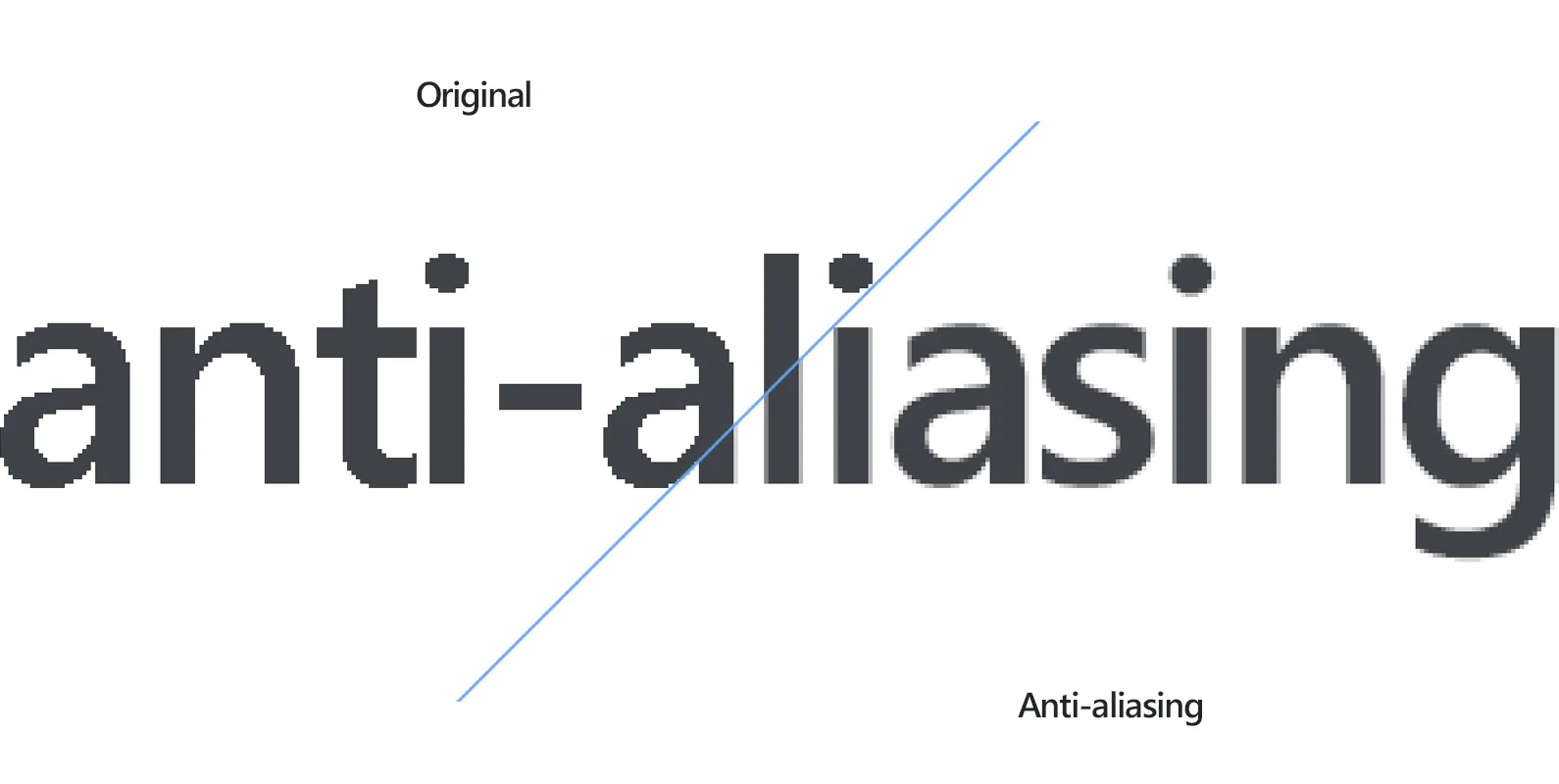
How to Apply Anti-aliasing to a Group of Files?
1. Open Images
Load all the images you intend to edit by selecting them from your computer or by using the drag-and-drop tool.

2. Add Anti-aliasing Action
In the Image editing tab, go to Add action → Creative Retouching → Anti-aliasing
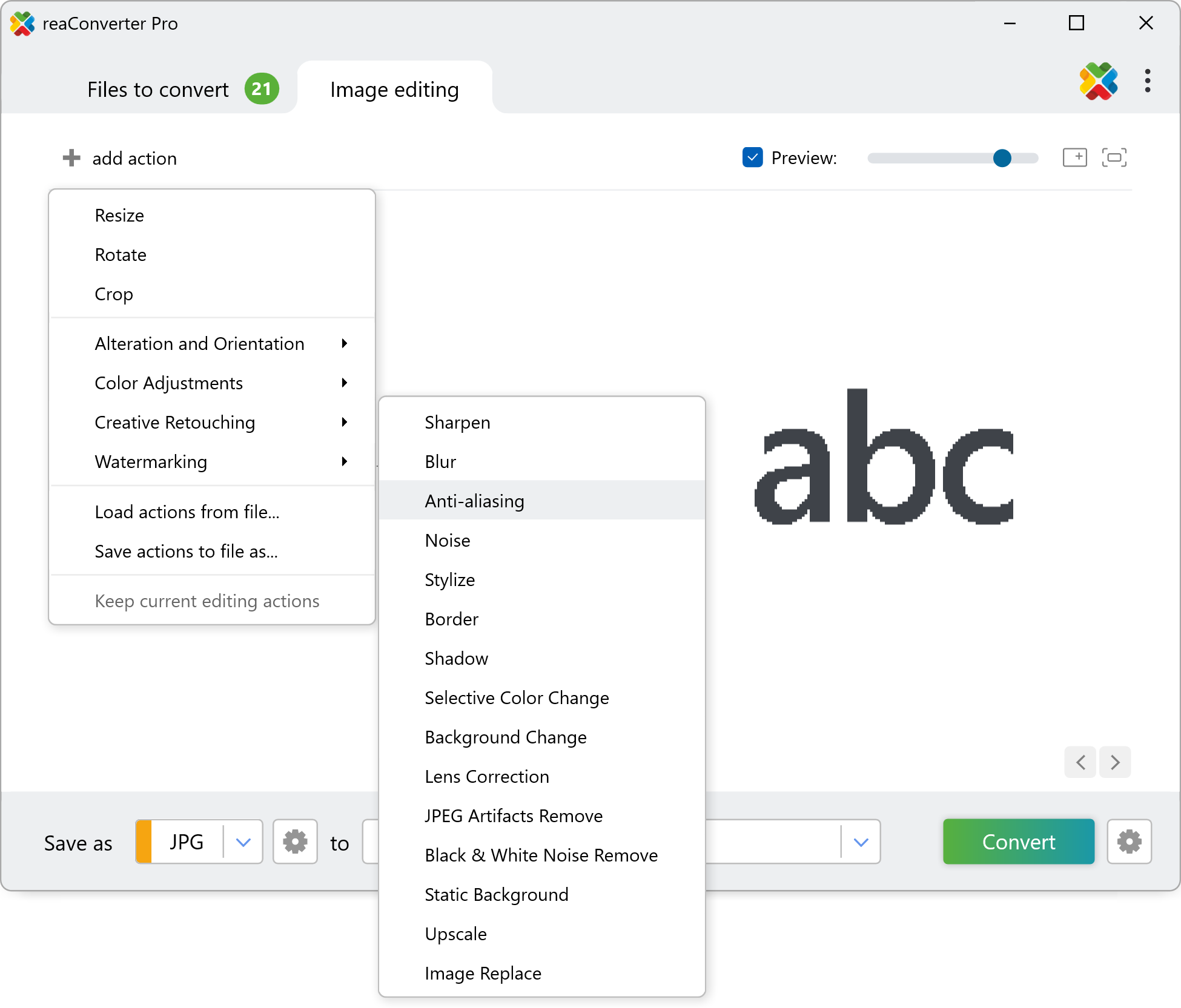
Here you can customize the intensity of the anti-aliasing feature using a handy scroll bar. Check the effect of your selection in real time, in the right part of the window, after ticking the Preview button.
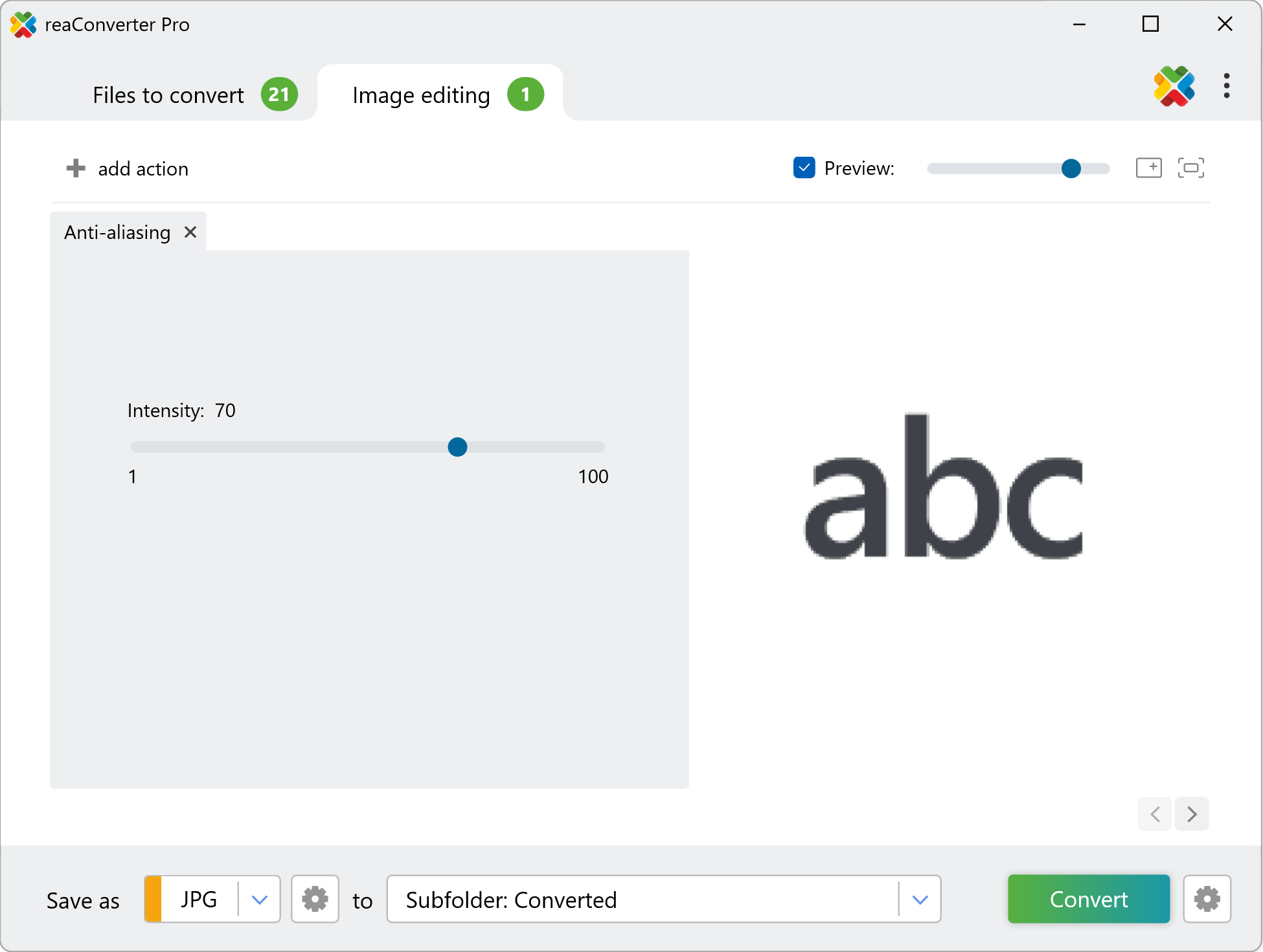
3. Save the Result
Pick a location for your edited image files. Last but not least, decide whether you want to preserve the format of your images or opt for a new one. reaConverter supports conversion in and from a large number of extensions including PDF, WebP, Avif and many more.
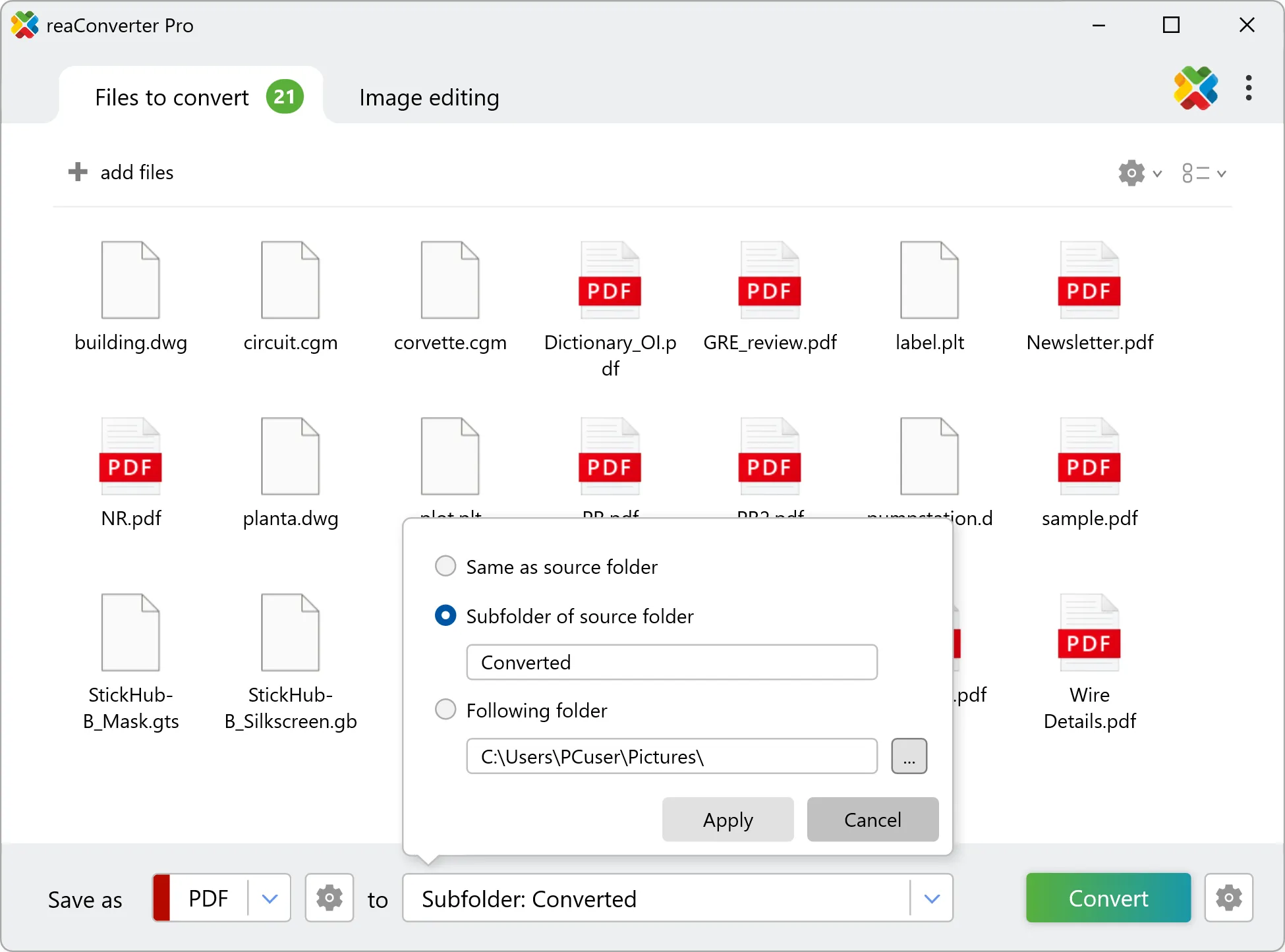
After this is done too, just press Convert and your new images will soon be ready!
Anti-aliasing on your PC
The fast and easy way to apply anti-aliasing on your PC is to use reaConverter. The software runs completely offline, keeping your files safe and private.
Anti-aliasing with command-line tool
You can also apply anti-aliasing using command-line interface, either manually or through automated scripts. reaConverter Pro includes a command-line tool called cons_rcp.exe — an advanced feature designed for professional use, available exclusively in the Pro edition.
Anti-aliasing example:
cons_rcp.exe -s "C:\Path_to\input_file.jpg" -o "C:\Path_to\output_file.jpg" -antialias 10
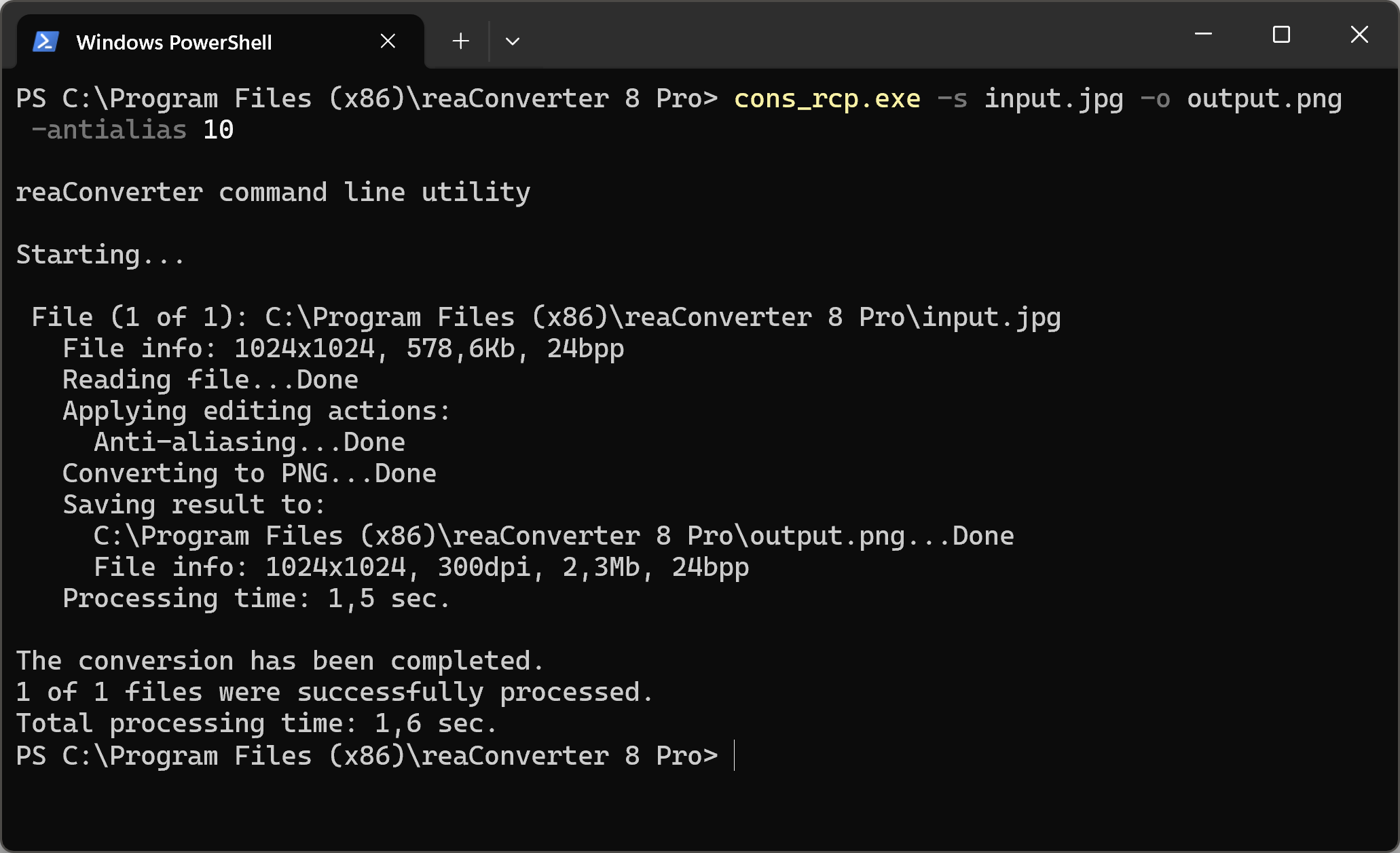
Manual
-antialias (applies antialias filter)
Optional parameter:
1. Intensity (Syntax: 20, integer from 0 to 100)
Example:
-antialias 30
You are welcome to contact our technical support when you have any questions about reaConverter.
Discover more
