Clone an Image on One Paper
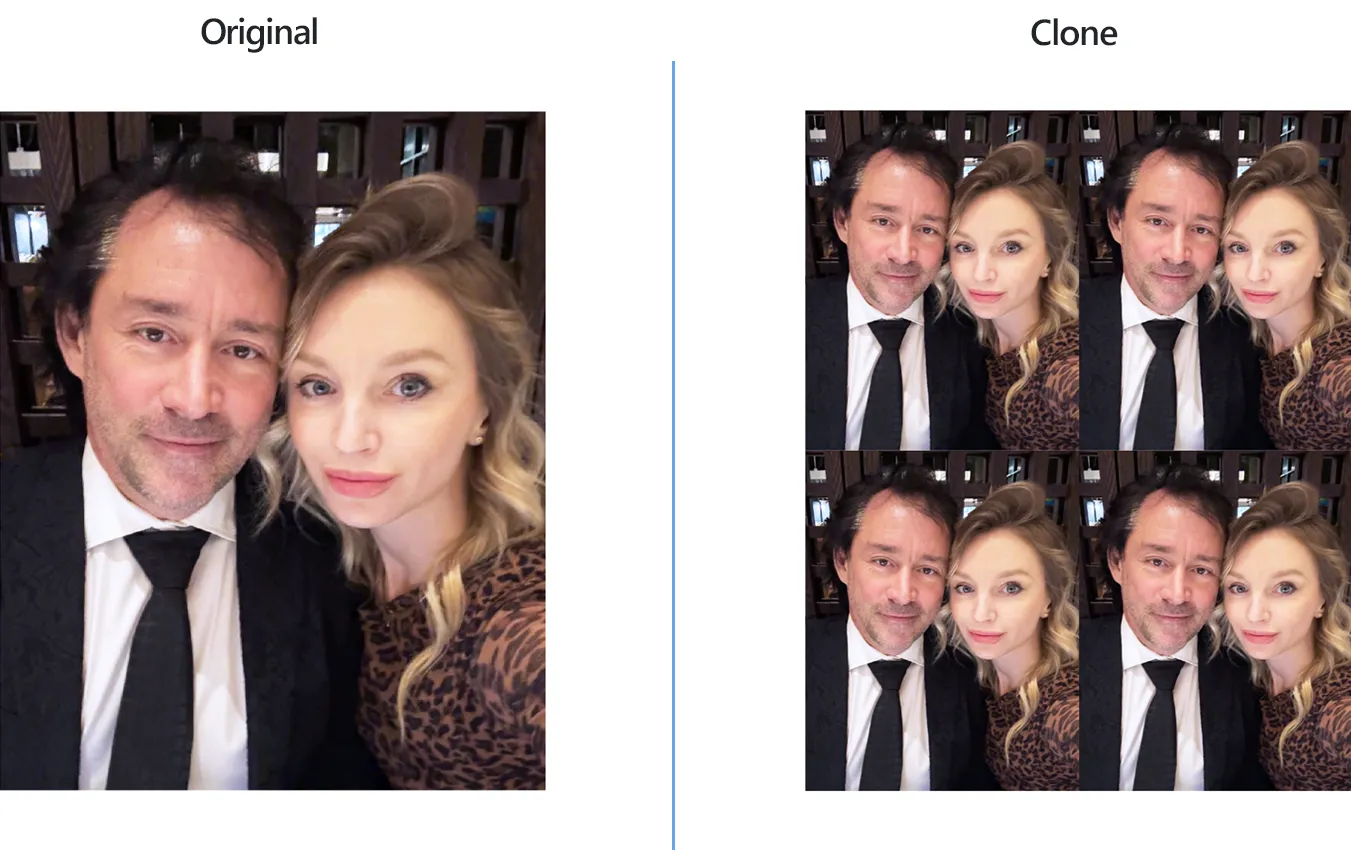
How to Print Multiple Copies of an Image on a Single Page?
1. Open Images
With reaConverter, you can easily clone any image within a single canvas. First, open the image or the group of images you intend to edit.

2. Add Clone Action
Go to the Image editing tab, click +add action → Alteration and Orientation → Clone
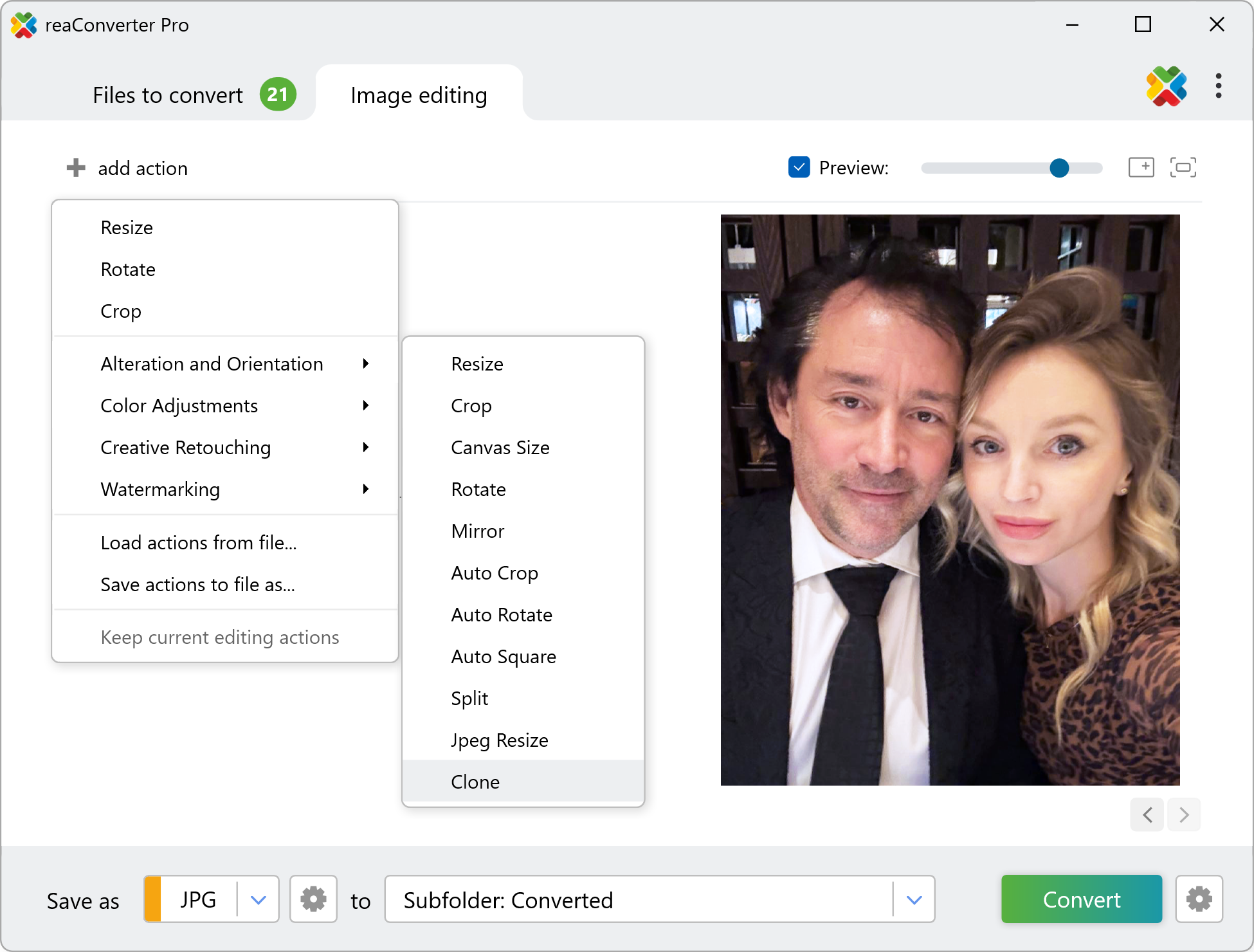
In the new window, define how you want to clone your image. Choose paper size, resolution, number of rows and columns.
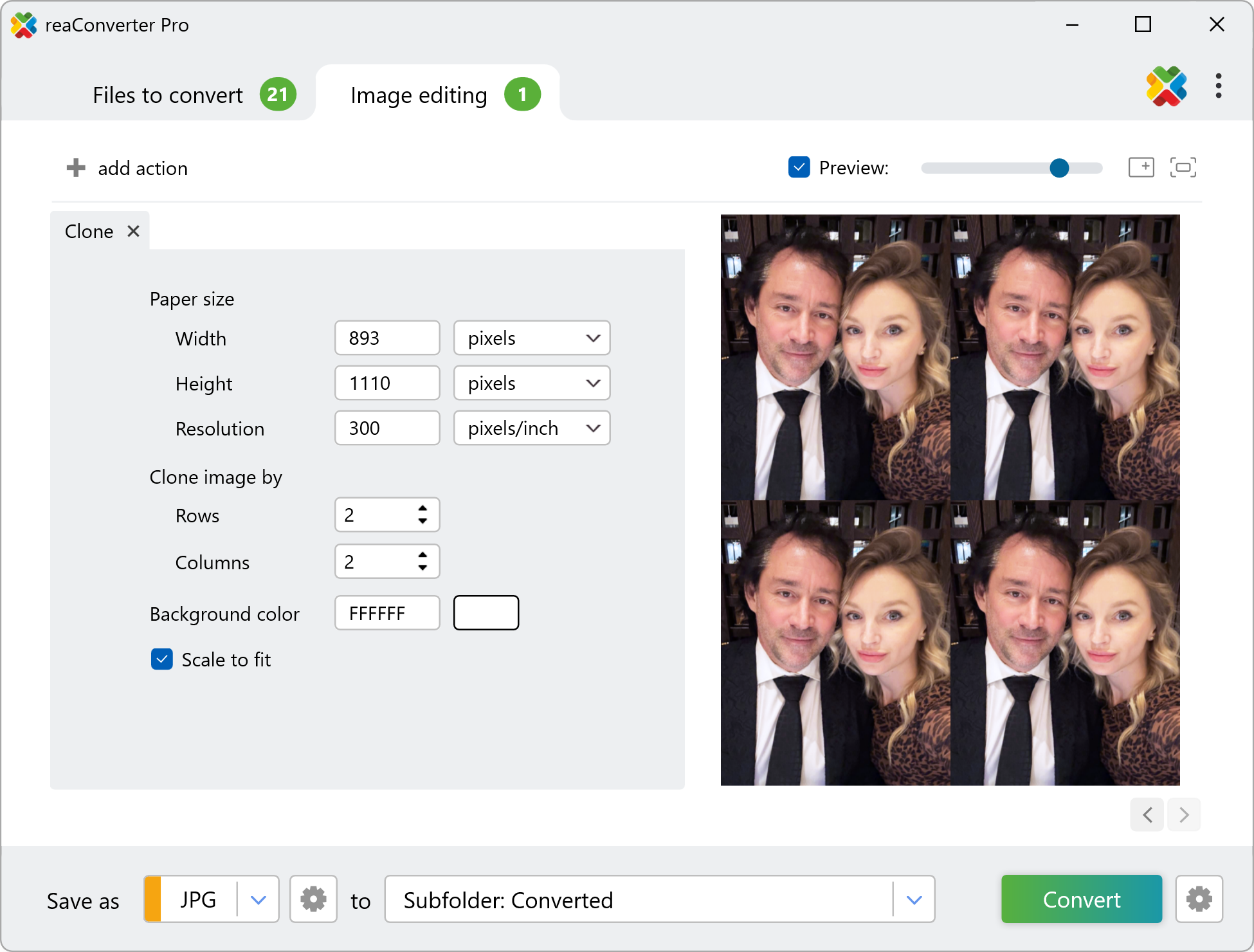
3. Save the Result
Finally, decide where you want to save your new image files and under what format. reaConverter supports an impressive number of image extensions. Pick a new one for your images by simply selecting it from the list.
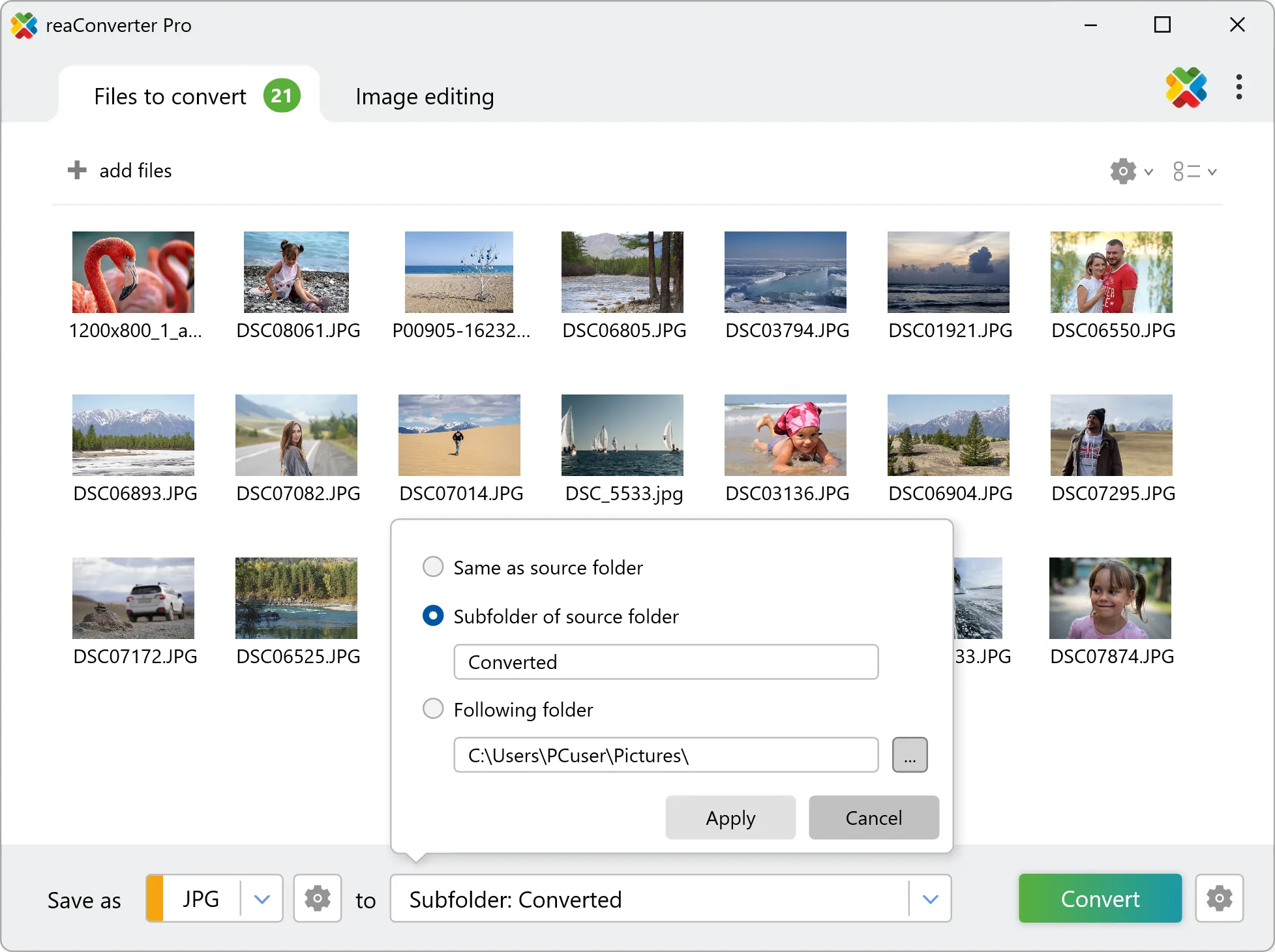
Then press Convert and your newly cloned images will be ready in just a few moments!
How to clone images on your PC?
The fast and easy way to repeatedly copy one image onto one paper on your PC is to use reaConverter. The software runs completely offline, keeping your files safe and private.
Cloning an image with command-line tool
You can also make duplicates with command-line interface, either manually or through automated scripts. reaConverter Pro includes a command-line tool called cons_rcp.exe — an advanced feature designed for professional use, available exclusively in the Pro edition.
Image clone example:
cons_rcp.exe -s "C:\Path_to\input_file.jpg" -o "C:\Path_to\output_file.jpg" -clone 21x29.7cm r5 c3 scale
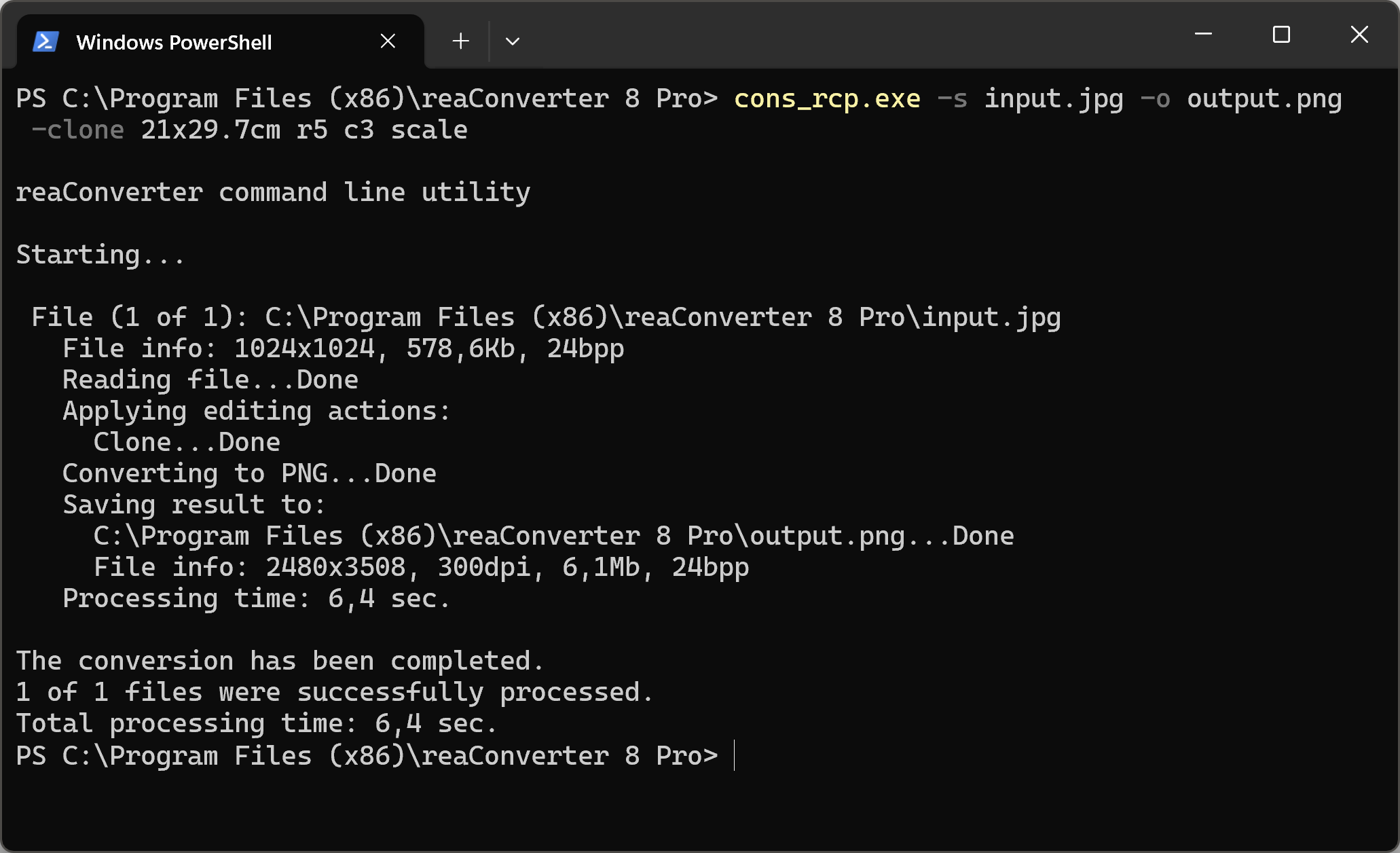
Manual
-clone (creates multiple copies of image) Optional parameters: 1. Paper width and height (Syntax: 200x300px, 2x3in, 10x15cm) 2. Resolution (Syntax: 300dpi, 450dpc) where dpc means dots per cm 3. Numbers of rows (Syntax: r2, integer) 4. Numbers of columns (Syntax: c2, integer) 5. Canvas color (Syntax: rgb(66,137,212), hex(4289d4)) 6. Scale image to fit (Syntax: scale, by default scale is off) Example: -clone 21x29.7cm r5 c3 scale
You are welcome to contact our technical support when you have any questions about reaConverter.
Discover more
