Image Replace
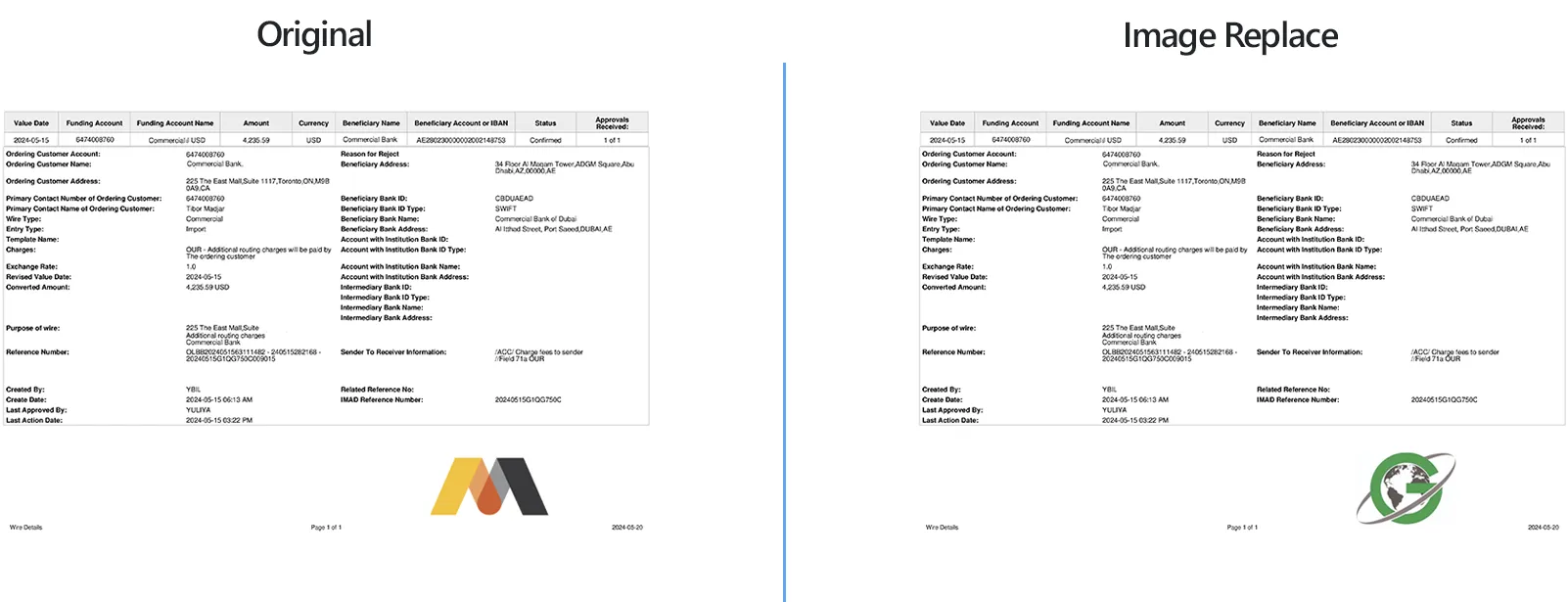
How to Replace Certain Parts of Images?
1. Open Images
Start reaConverter and load all the images you plan to edit by either selecting them individually from a folder or using the convenient drag-and-drop feature. You also have the option to add an entire folder of images at once.

2. Add Image Replace Action
In the Image editing tab, go to Add action → Creative Retouching → Image Replace
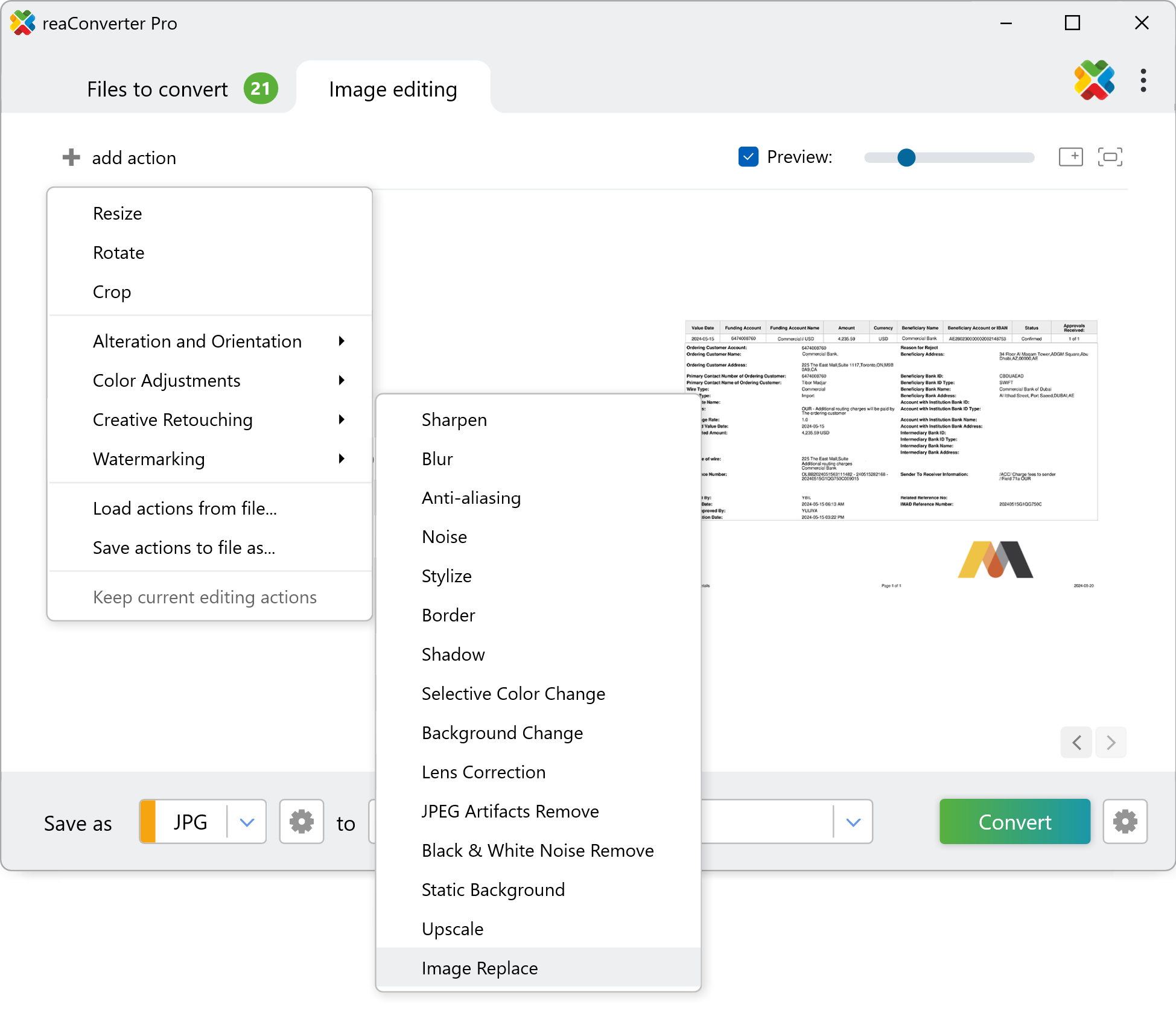
Here you can select the pattern you want to find on your images, as well as the element you want to replace it with.
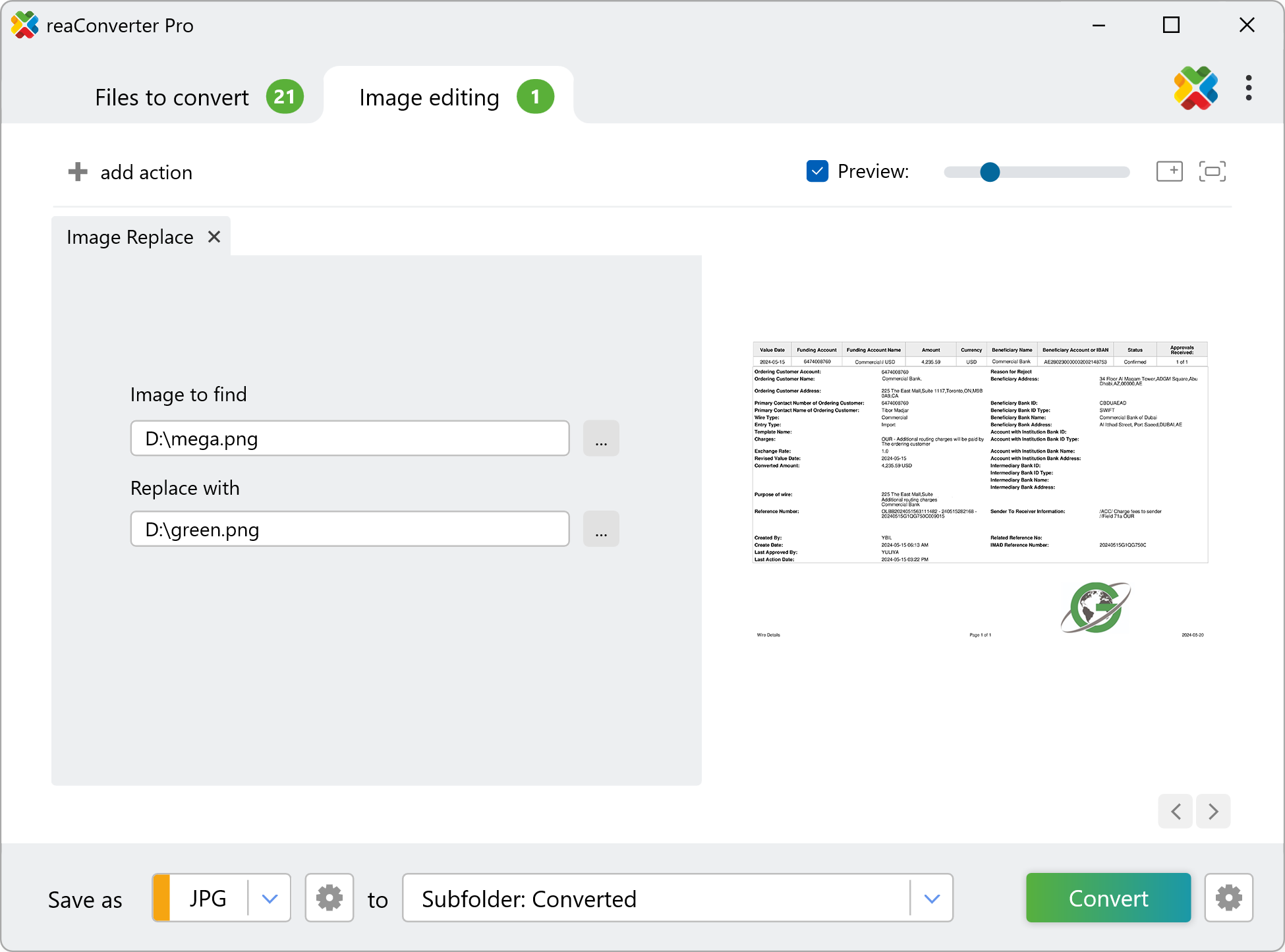
3. Save the Result
You can select the location for saving your new image files and choose whether to keep the original image extension or convert to a different format by simply selecting the desired extension from the formats list.
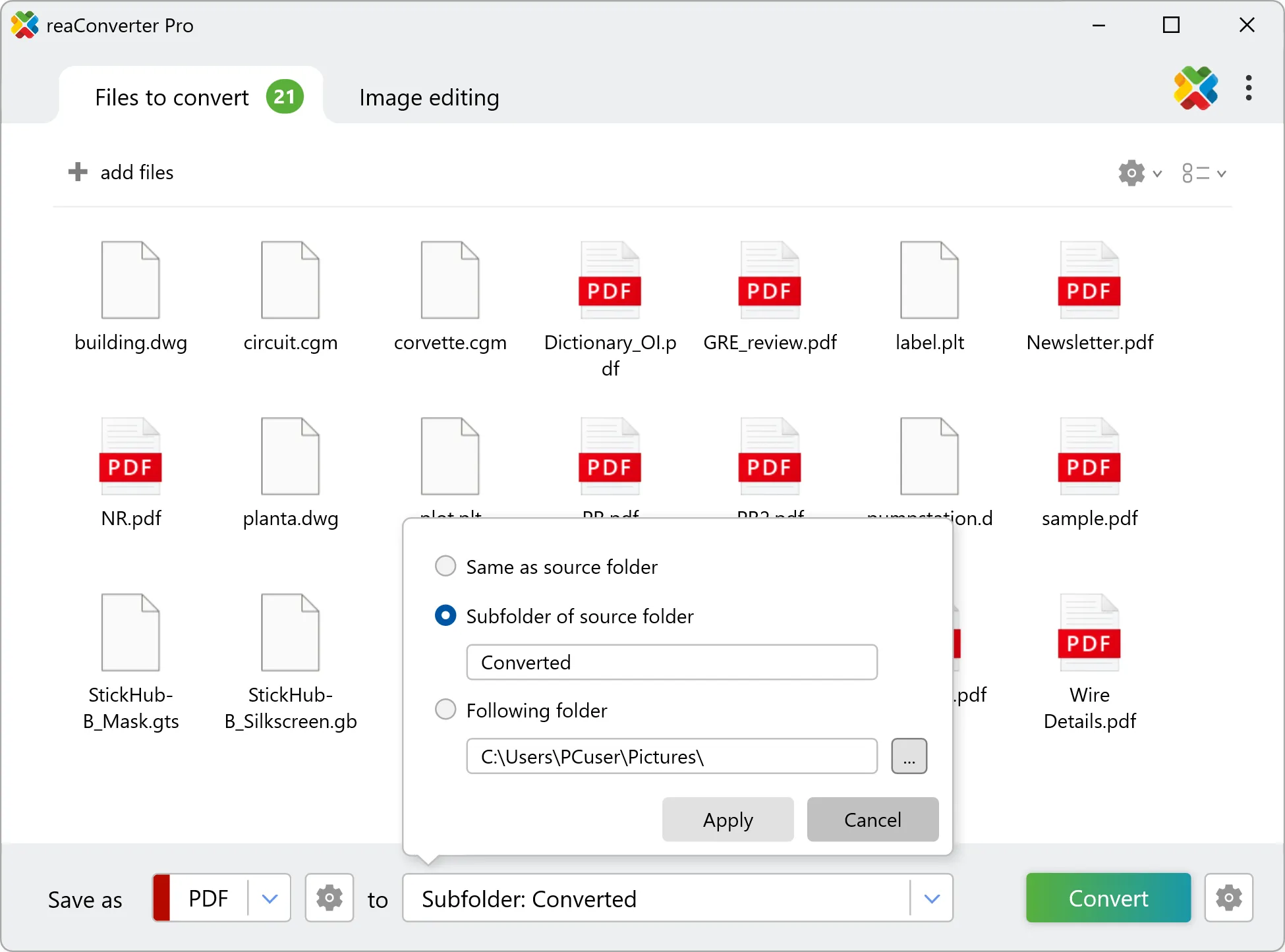
Then simply press the Convert button and your newly edited images will soon be available.
Edit images on your PC
The fast and easy way to edit images on your PC is to use reaConverter. The software operates completely offline, keeping your files safe and private.
Replace part of the image with command-line tool
You can also replace image part using command-line interface, either manually or through automated scripts. reaConverter Pro includes a command-line tool called cons_rcp.exe — an advanced feature designed for professional use, available exclusively in the Pro edition.
Image replacement example:
cons_rcp.exe -s "C:\Path_to\input_file.png" -o "C:\Path_to\output_file.webp" -image_replace s"c:\find.png" r"c:\replace.png"
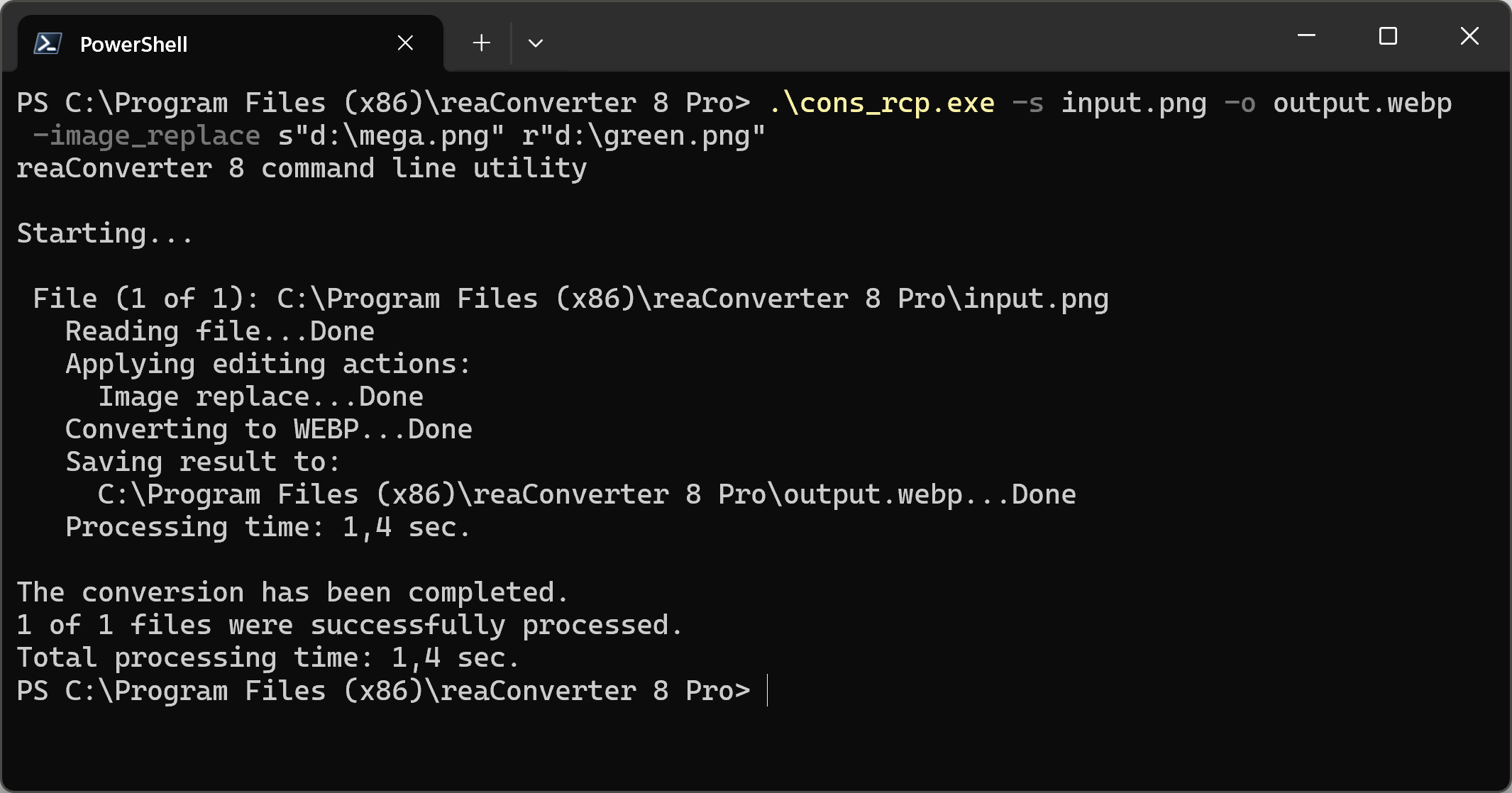
Manual
-image_replace (replaces part of image)
Optional parameters:
1. Full path to image to find (Syntax: s"c:\image1.jpg", string with quotation marks)
2. Full path to replace with image (Syntax: r"c:\image2.jpg", string with quotation marks)
Example:
-image_replace s"c:\image1.bmp" r"c:\image2.bmp"
You are welcome to contact our technical support when you have any questions about reaConverter.
Discover more
