PDF Security Settings
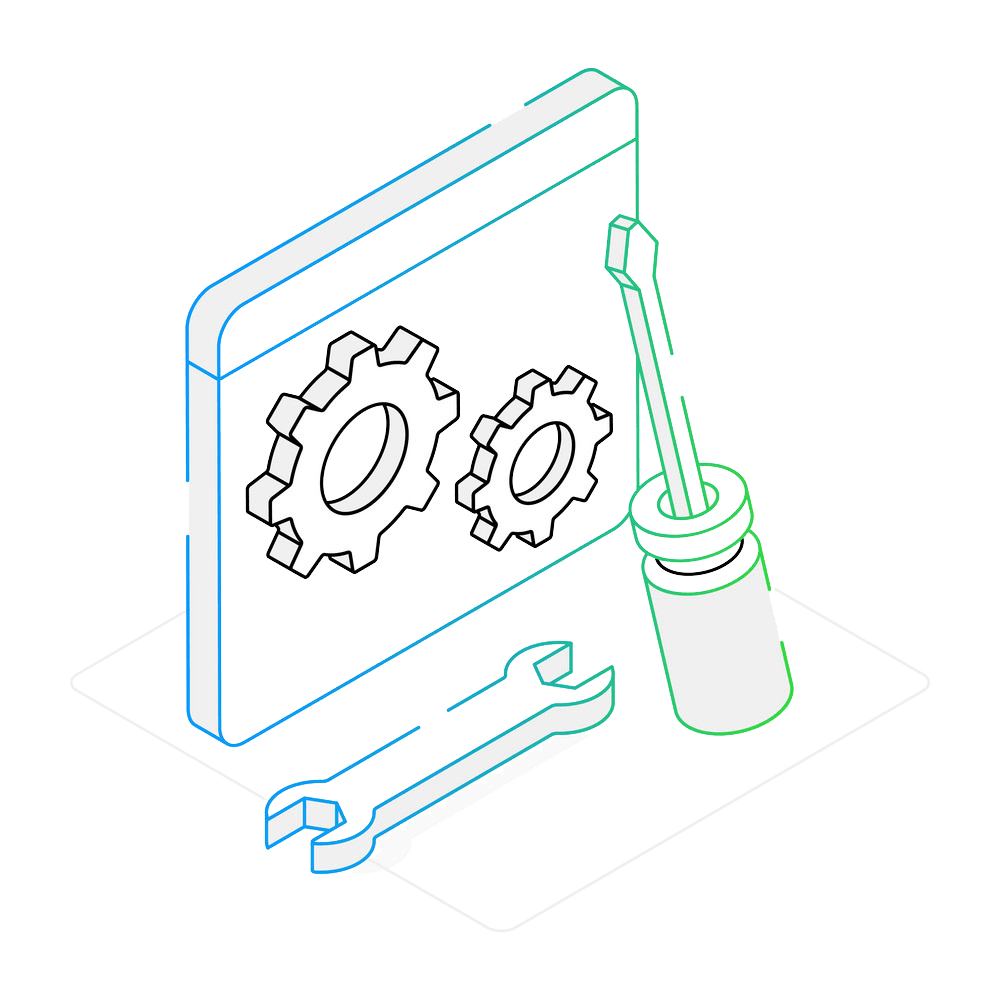
How to Set a Password for PDF Files in Bulk?
1. Open Images
Open one or more files you intend to convert into secured PDFs. Add them manually or use the handy drag-and-drop tool.

2. Add PDF Permissions
Go to the Menu button and click Saving settings → Format saving settings, then go to the PDF tab.
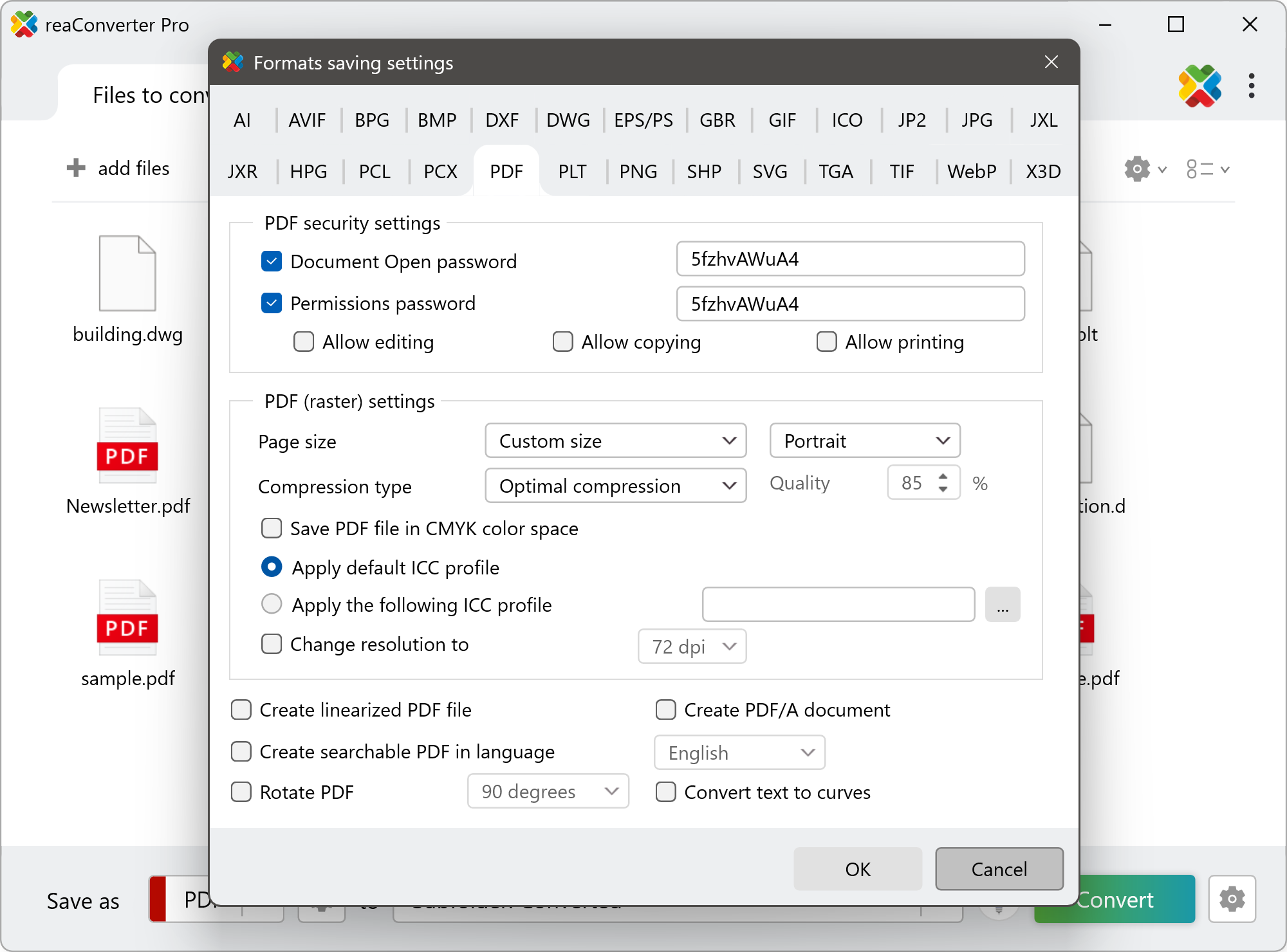
In the PDF Security Settings section you can enter a password for opening the output PDF files and one for allowing various actions applied to it — printing, editing or copying.
3. Save the Result
Finally, choose a location for your output PDFs. For easier access, save them in the source folder, in a newly created subfolder, or in a customized location.
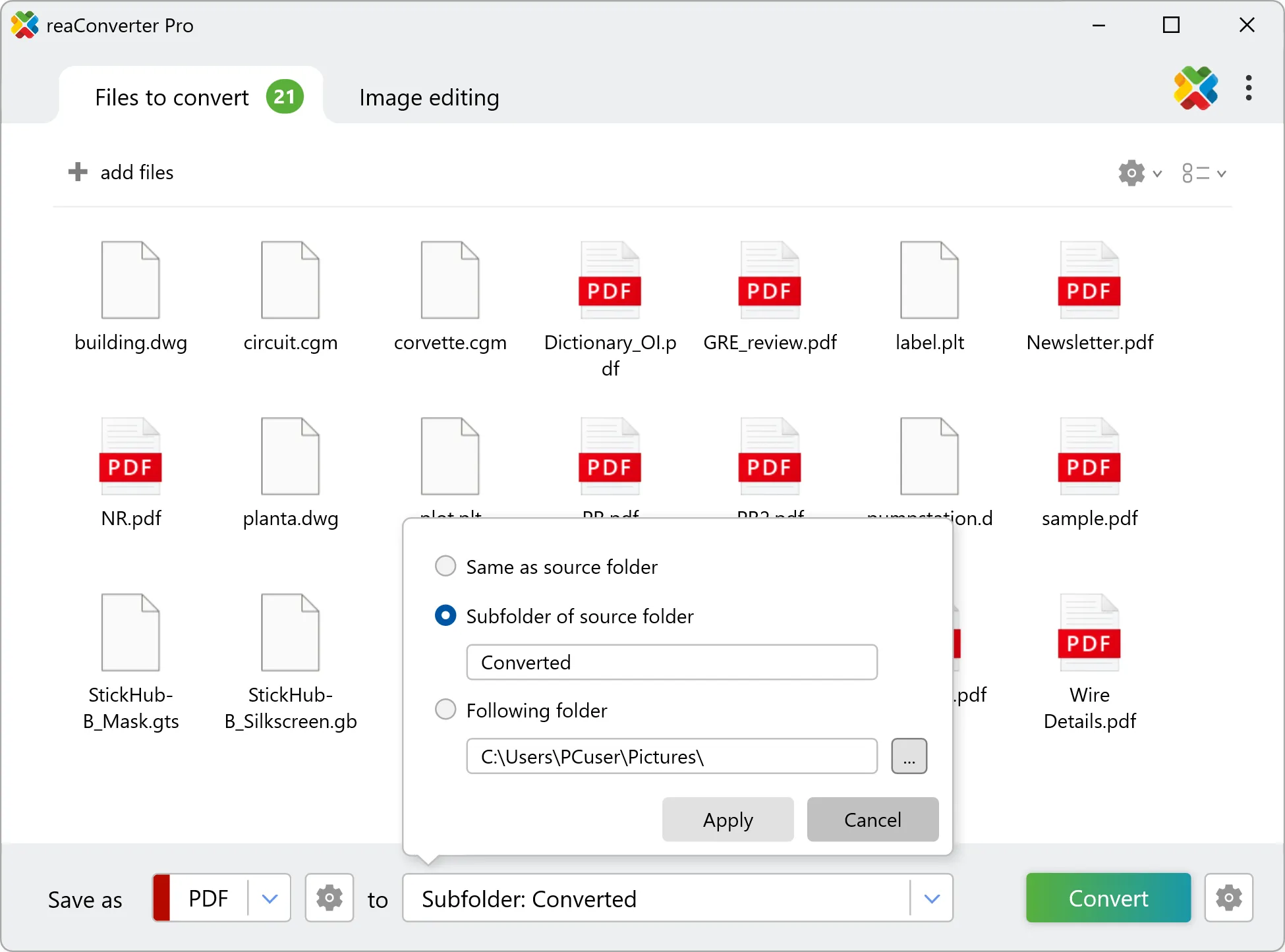
Next, pick the PDF output extension in the lower part of the window and simply press Convert. Your newly secured PDFs will soon be ready!
How to Set a PDF Password on Your PC
The fastest and easiest way to apply PDF permissions is with reaConverter. It runs entirely offline, ensuring your documents stay secure and private.
Apply PDF security settings from command-line
You can batch set pdf password using command-line interface, either manually or through automated scripts. reaConverter Pro includes a command-line tool called cons_rcp.exe — an advanced feature designed for professional use, available exclusively in the Pro edition.
PDF security example:
cons_rcp.exe -s "C:\Path_to\input_file.dwg" -o "C:\Path_to\output_file.pdf" -pdf_open_password "password" -pdf_allow_printing 0
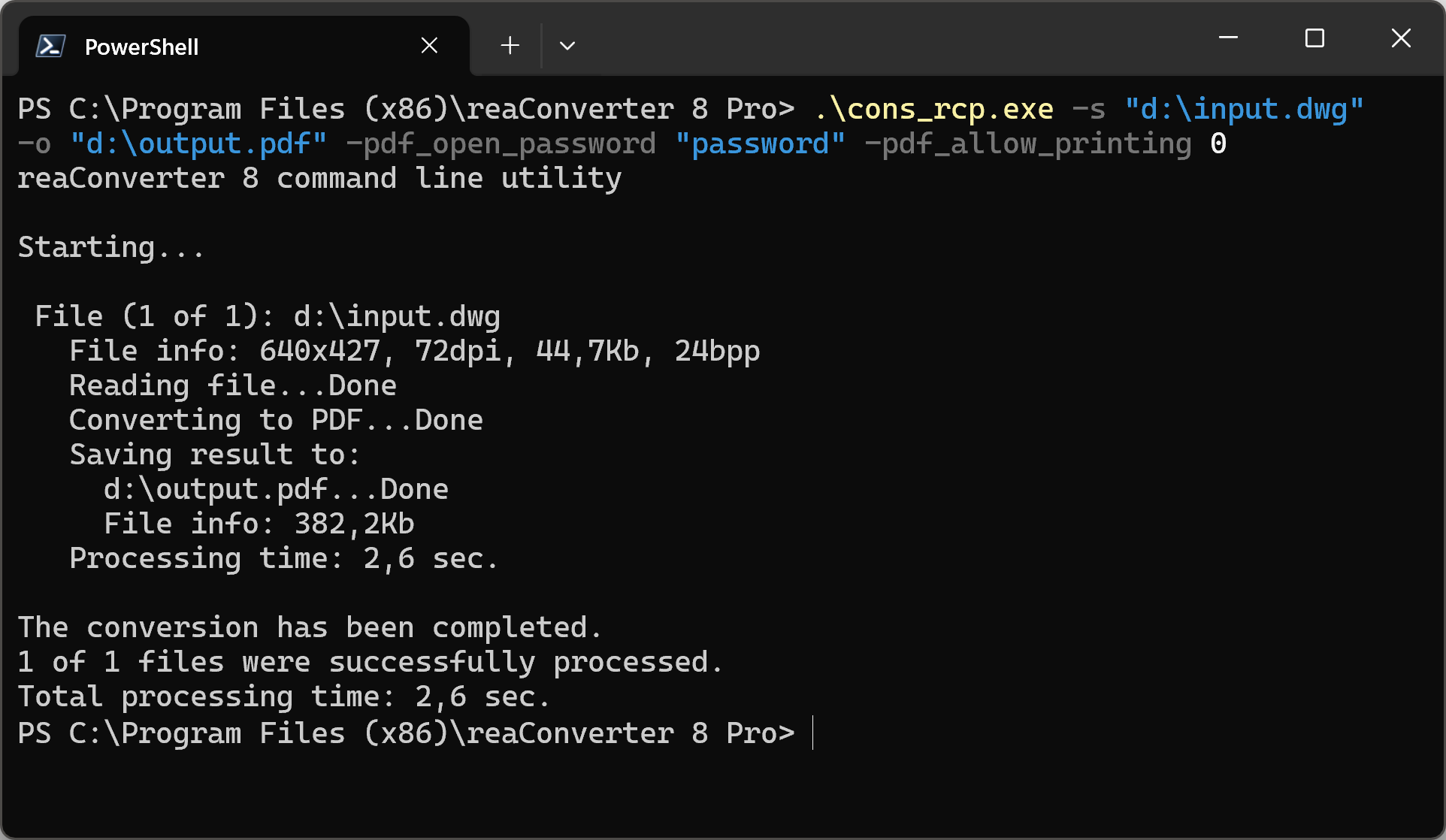
Manual
-pdf_open_password where value = string with Open Document password -pdf_permissions_password where value = string with Permissions password -pdf_allow_printing where value = 1 if you want to allow PDF printing and = 0 otherwise -pdf_allow_editing where value = 1 if you want to allow PDF editing and = 0 otherwise -pdf_allow_copying where value = 1 if you want to allow copying from PDF and = 0 otherwise
You are welcome to contact our technical support when you have any questions about reaConverter.
Discover more
