Rotate Images
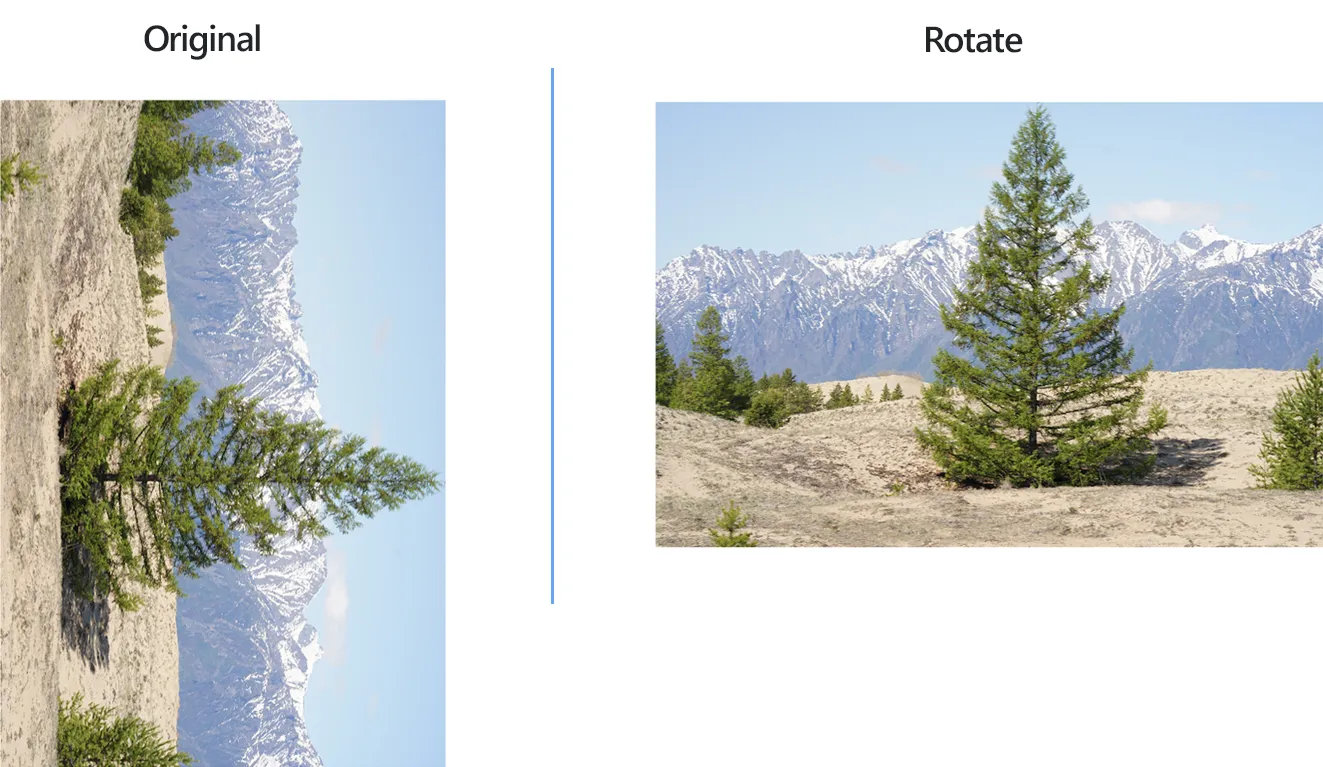
How to Rotate a Batch of Images?
1. Open Images
Open one or more image files into reaConverter's main window or drag and drop them here. Adding an entire folder or loading images from text files are also among the available options.

2. Add Rotate Action
Go to the Image editing tab and choose Rotate
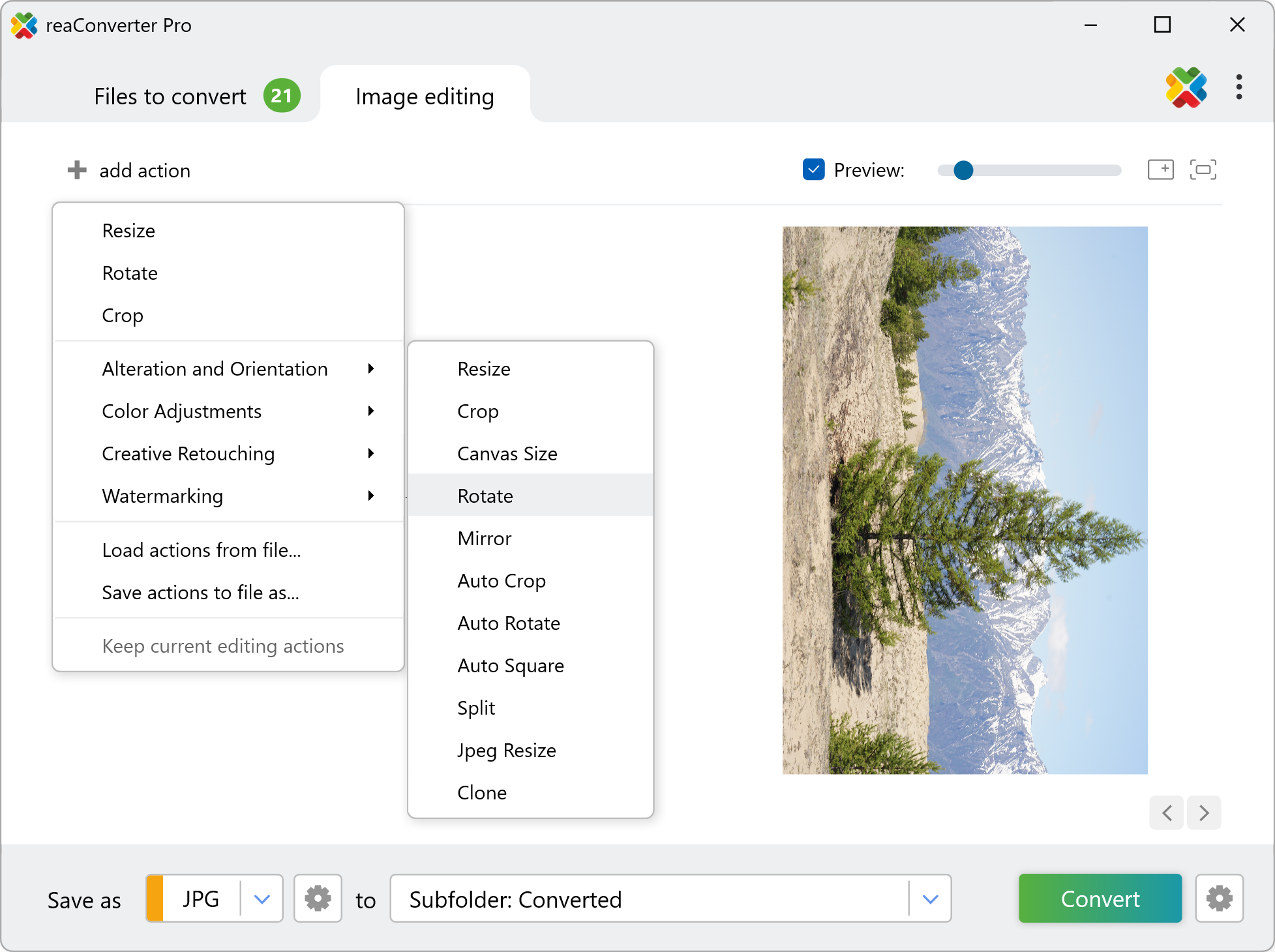
Then decide the angle and direction of rotation with 2 easy clicks. In case you pick a 45 degree angle rotation, reaConverter allows you to customize the background of your new image by using a handy color picker on the preview image.
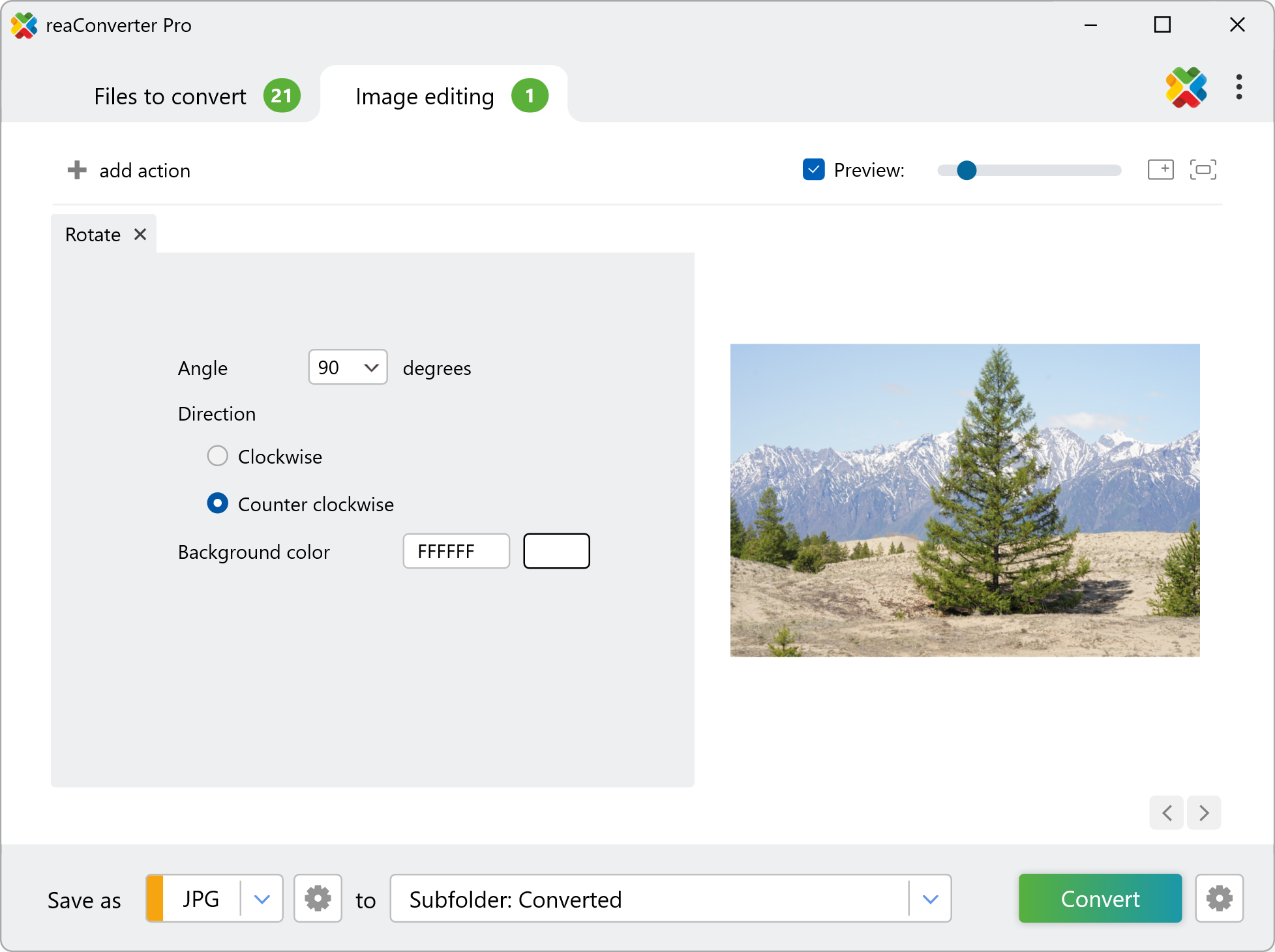
In case you need to rotate an image according to its metadata, such as EXIF, try Auto Rotate editing action instead.
3. Save the Result
Finally, take a few seconds to choose the location of your rotated images. Last but not least, decide if you want to keep the file format of the initial image or convert it to another one by simply selecting new extension from the list at the bottom of the window. Choose among JPG, PNG, WebP, Avif or over 40 other formats, including less popular and rare formats.
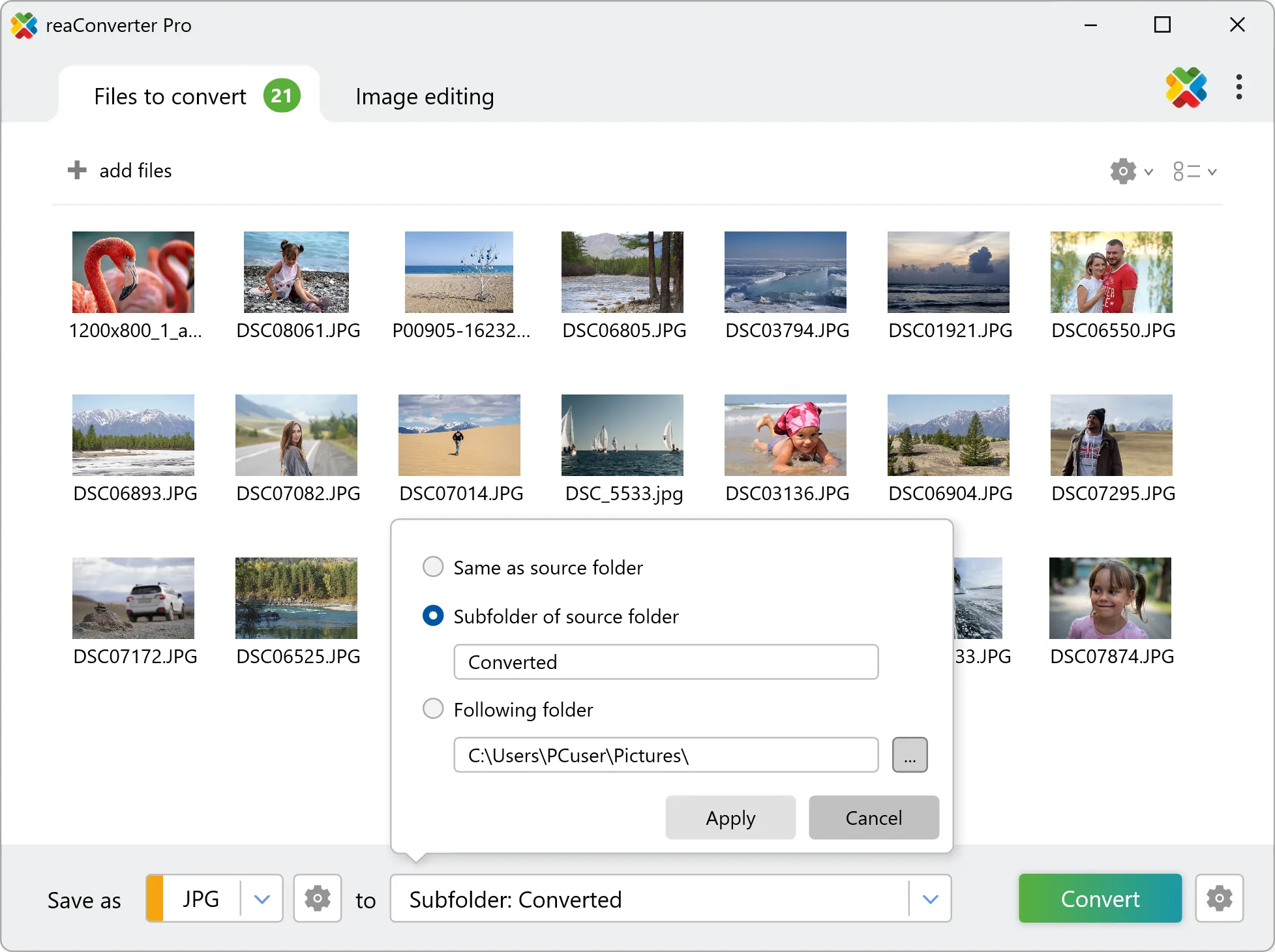
Press the Convert button and get rotated images!
Rotating images on your PC
The fast and easy way to rotate images on your PC is to use reaConverter. The software runs completely offline, keeping your files safe and private.
Rotating images with command-line interface
You can also rotate images using command-line tool, either manually or through automated scripts. reaConverter Pro includes a command-line tool called cons_rcp.exe — an advanced feature designed for professional use, available exclusively in the Pro edition.
Rotate example:
cons_rcp.exe -s "C:\Path_to\input_file.jpg" -o "C:\Path_to\output_file.jpg" -rotate a90
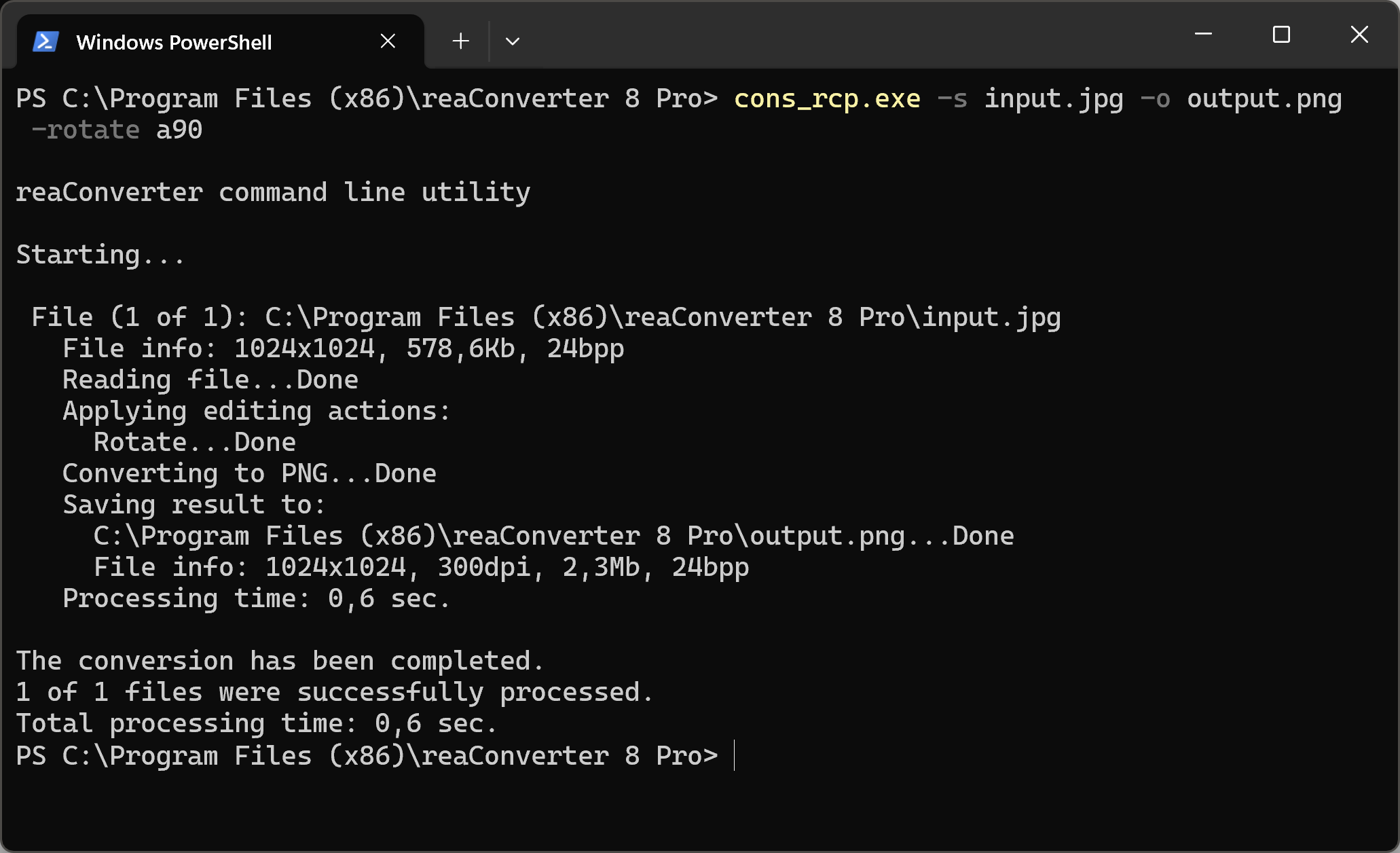
Manual
-rotate (rotates an image)
Optional parameters:
1. Angle (Syntax: a45, integer from -360 to 360)
2. Background color (Syntax: rgb(66,137,212), hex(4289d4))
Example:
-rotate a45 rgb(255,255,255)
You are welcome to contact our technical support when you have any questions about reaConverter.
Discover more
